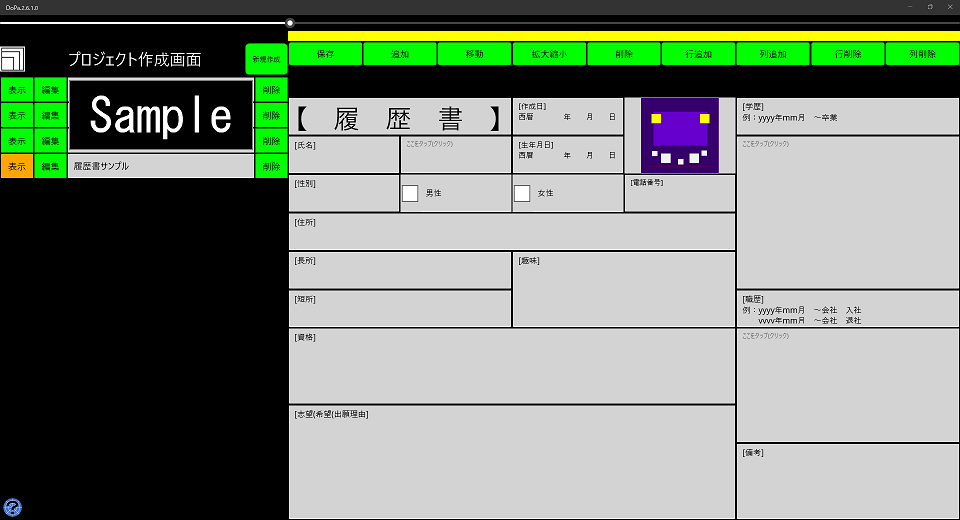■2.プロジェクト(グループ)の作成
※Windows、iPhone、Androidでの操作は全て同じです。ここでは、iPhone画面で説明を行ないます。
新規ボタン(赤丸)をタップ(クリック)します。
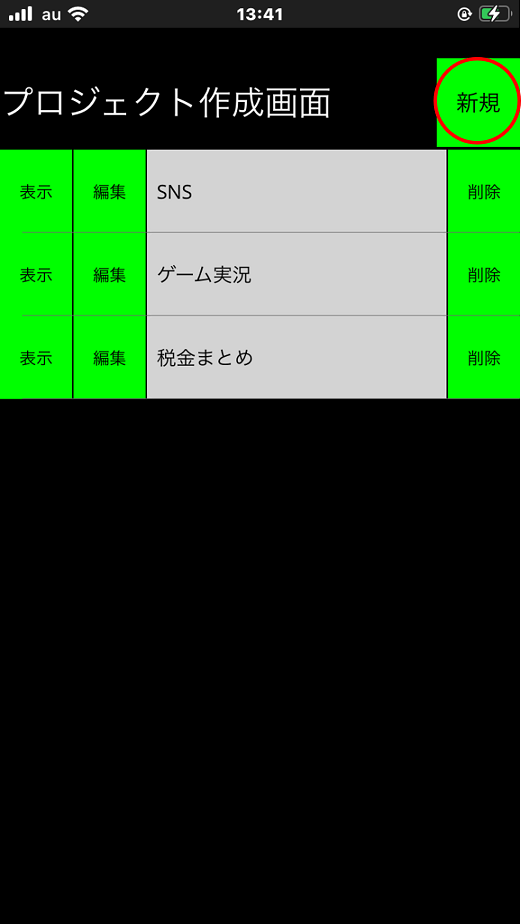
編集ボタン(赤丸)をタップ(クリック)します。
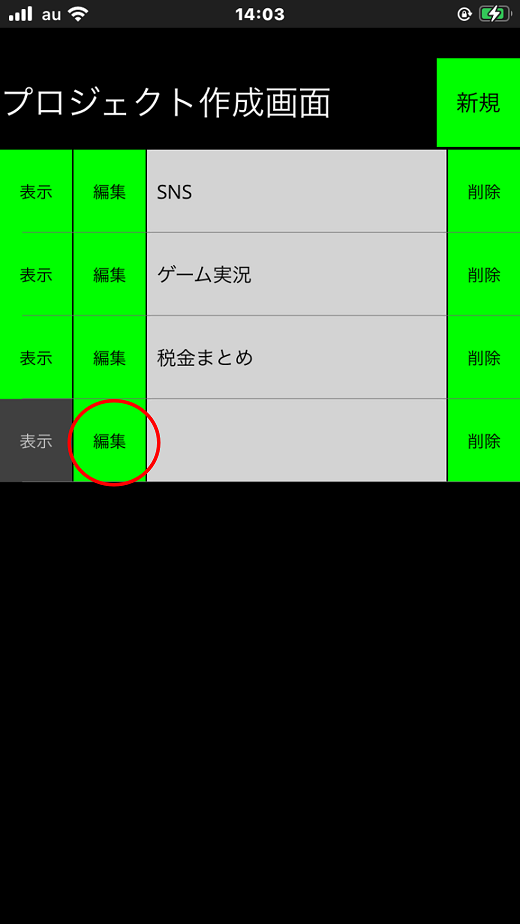
グレーの個所をタップ(クリック)します。 スマホであればソフトウェアキーボード、パソコンであればキーボードを使い名前を入力します。
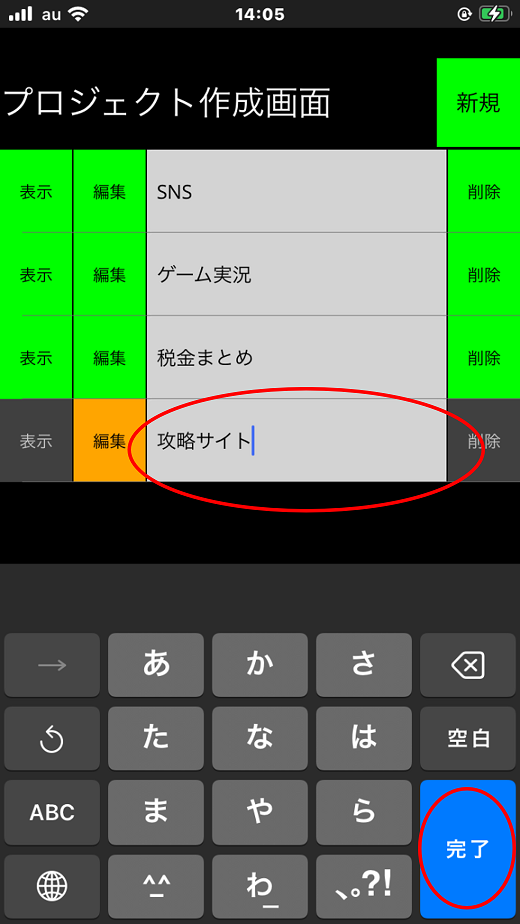
完了ボタン(赤丸)をタップ(クリック)します。
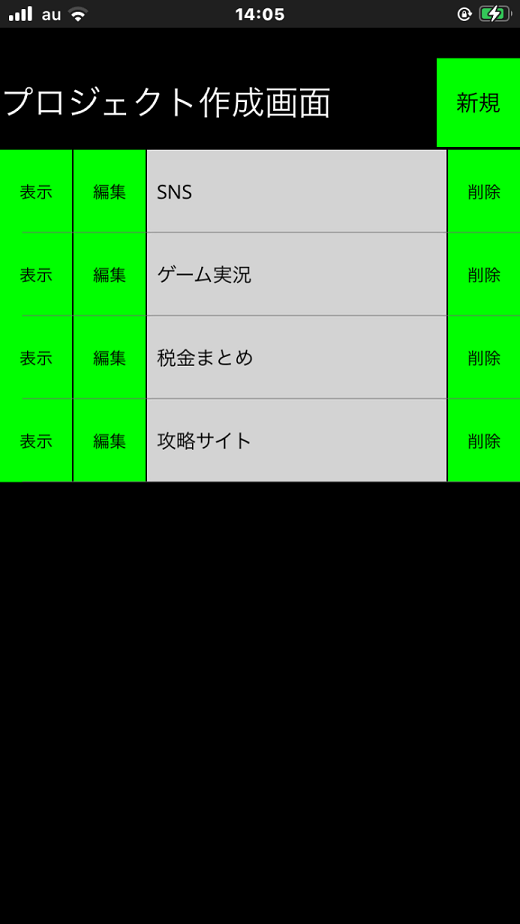
■1.機能概要
日常的によく使うテキスト、画像、Webをウィンドウの単位で管理するアプリです。 管理は、プロジェクト(1つのグループ)単位で行ないます。 YouTubeやSNSなどでWebに対応しているものであれば、本アプリで1つにまとめることが出来ます。 是非、自分のライフを楽しんでいって下さい。 ※YouTubeやX(旧:Twitter)でアプリがインストールされている場合、アプリが起動します。 もし、DoPaだけでコンテンツを利用してもいい場合は、アプリYouTubeやSNSのアプリをアンインストール すれば、アプリが自動起動されることはありません。 または、操作説明項目5-3をご参照ください。
■2.プロジェクト(グループ)の作成
※Windows、iPhone、Androidでの操作は全て同じです。ここでは、iPhone画面で説明を行ないます。
新規ボタン(赤丸)をタップ(クリック)します。
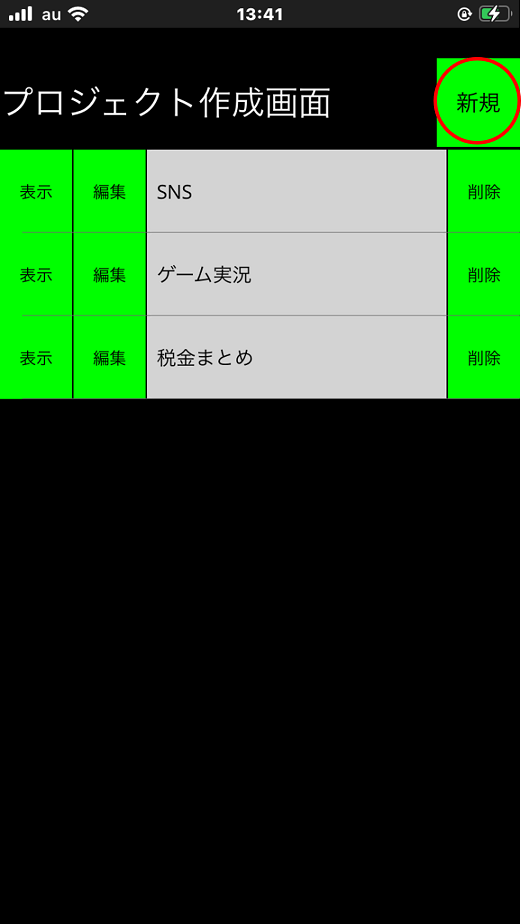
編集ボタン(赤丸)をタップ(クリック)します。
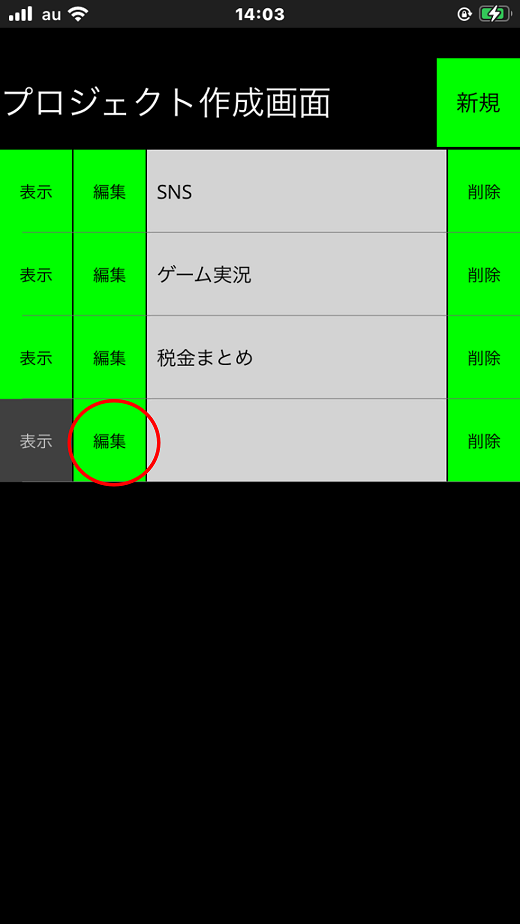
グレーの個所をタップ(クリック)します。 スマホであればソフトウェアキーボード、パソコンであればキーボードを使い名前を入力します。
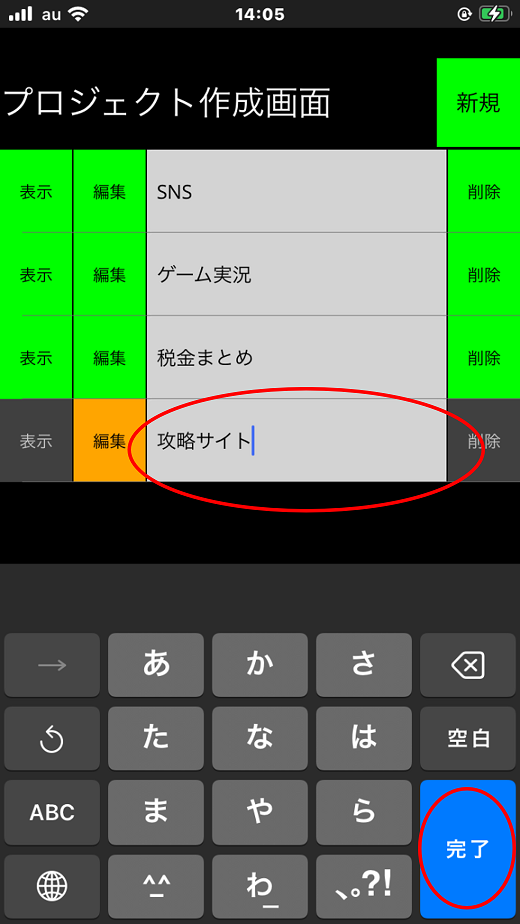
完了ボタン(赤丸)をタップ(クリック)します。
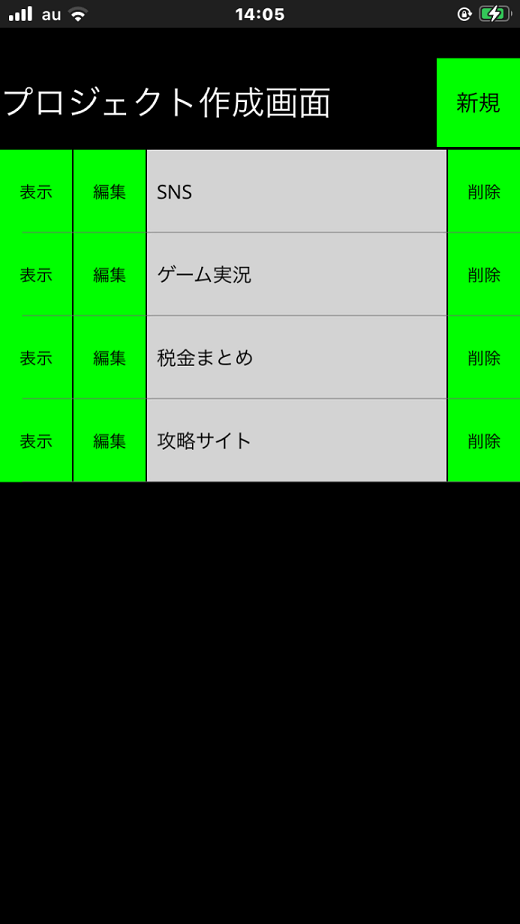
■3.パーティションの作成
●3-1.パーティションの追加
追加ボタン(赤丸)をタップ(クリック)します。
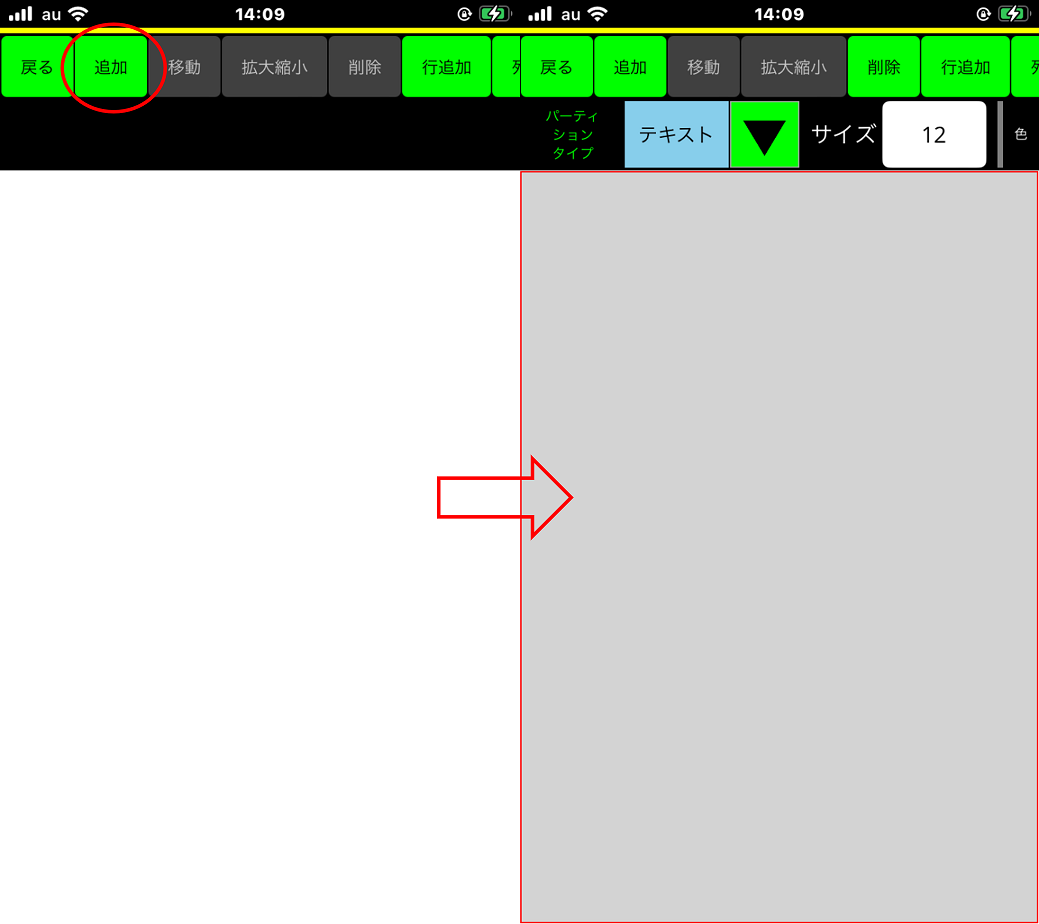
現在の選択されたパーティションは赤枠にて判別して下さい。
更に追加ボタン(赤丸)をタップ(クリック)します。 すると、自動的にグリッド(行列)を拡張してくれます。
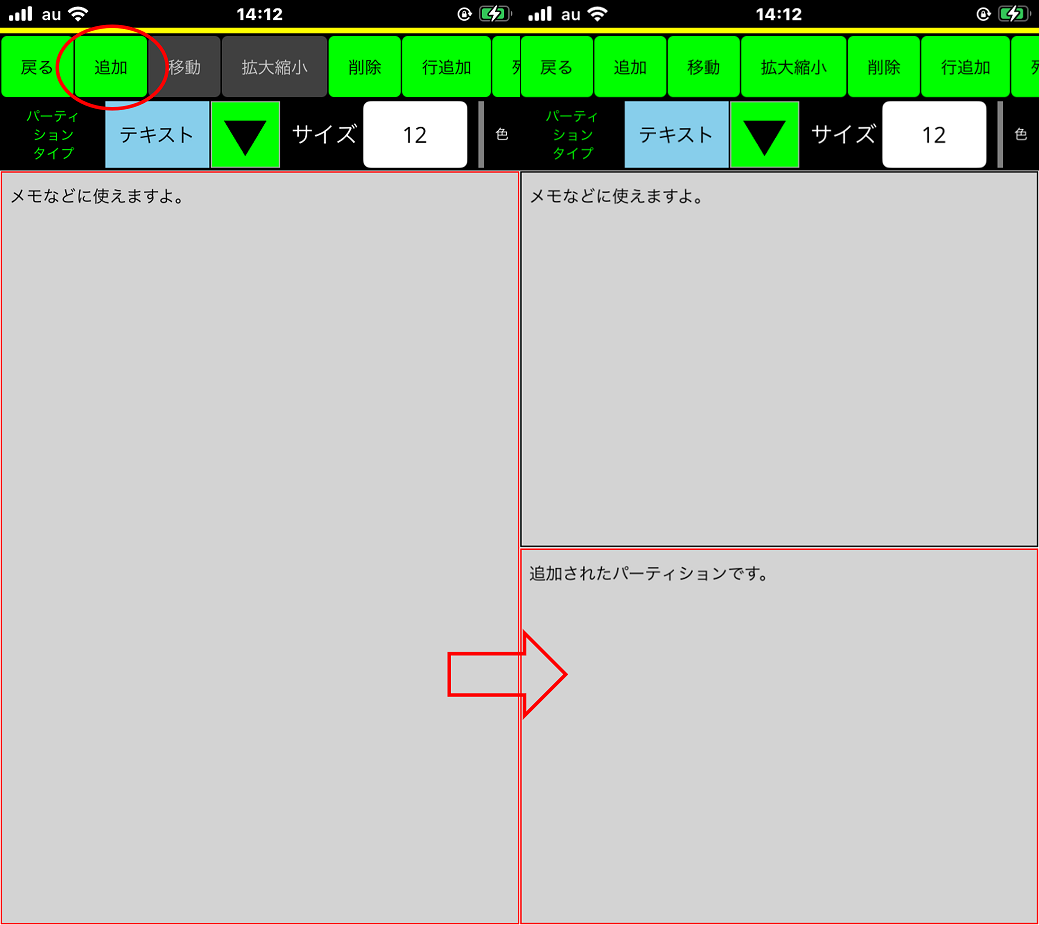
●3-2.グリッド(行列)の作成
パーティションには、グリッド(行列)と呼ばれる枠組みが必要です。追加ボタンでは自動的に 追加に必要なグリッド(行列)を作成してくれますが、適宜、自分色のグリッド(行列)に変更して下さい。
行追加ボタン(赤丸)をタップ(クリック)します。
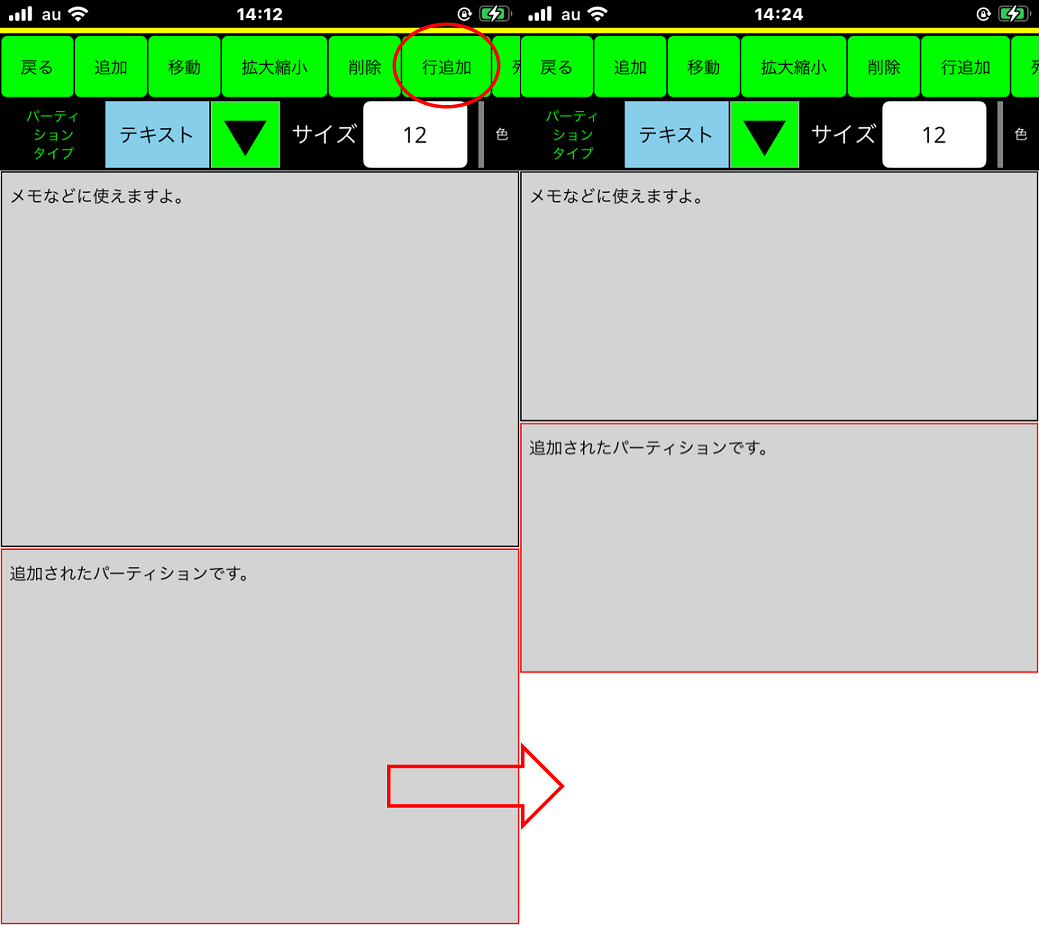
すると、すでにあったパーティションが上にずれたと思います。 一番下の白背景個所にはパーティションはありません。 次に追加ボタンをタップ(クリック)した際に、白背景個所にパーティションが埋められます。
一番上のツールチップを左側にスワイプ(指なぞり)します。
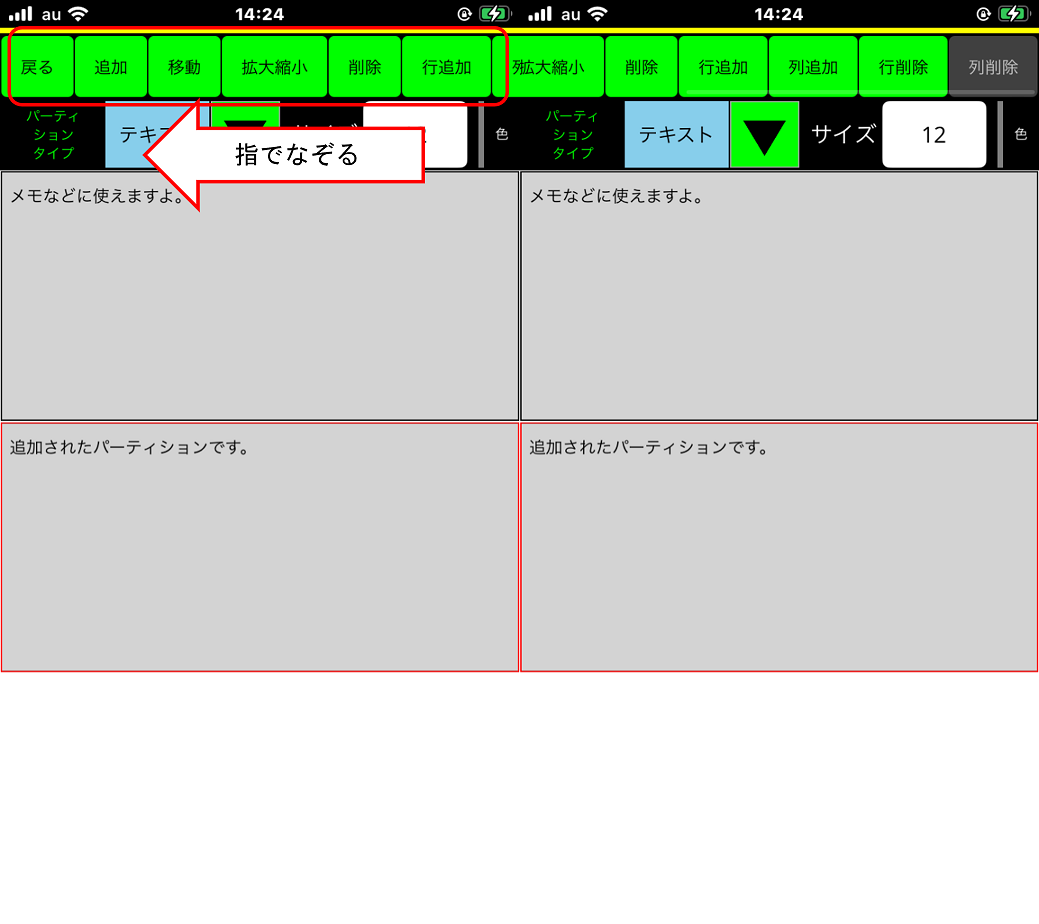
列追加ボタン(赤丸)をタップ(クリック)します。
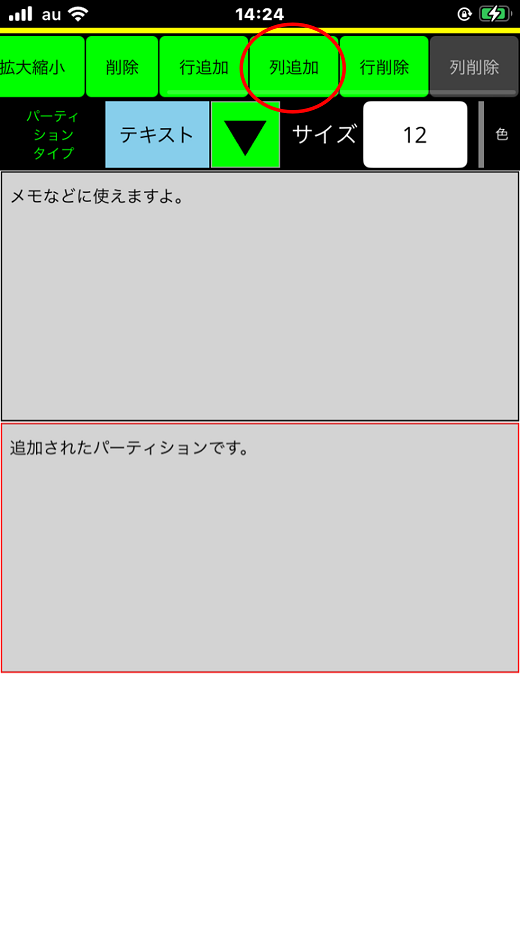
すると、すでにあったパーティションが左にずれたと思います。 先ほど同様、白背景個所にはパーティションはありません。 この余白グリッド(行列)は、後述する拡張と移動にて説明します。
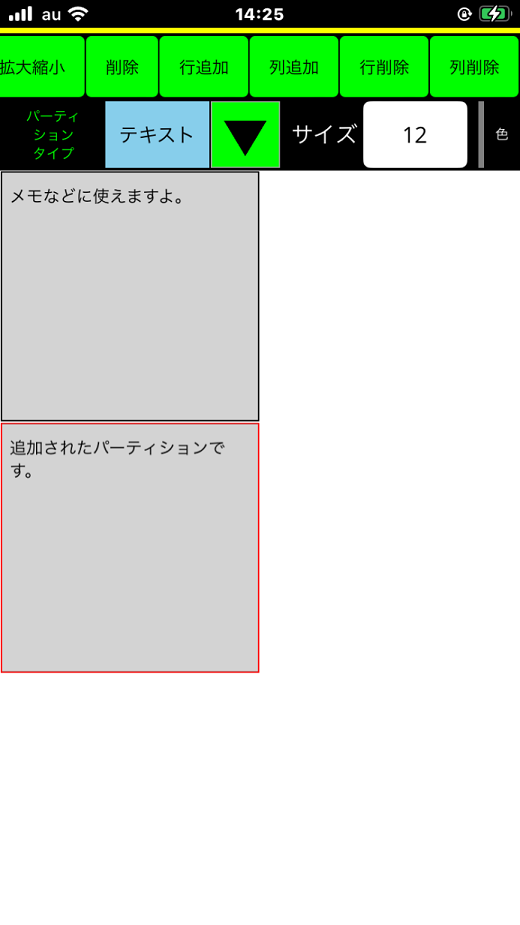
●3-3.グリッド(行列)の削除
行削除ボタン(赤丸)をタップ(クリック)します。
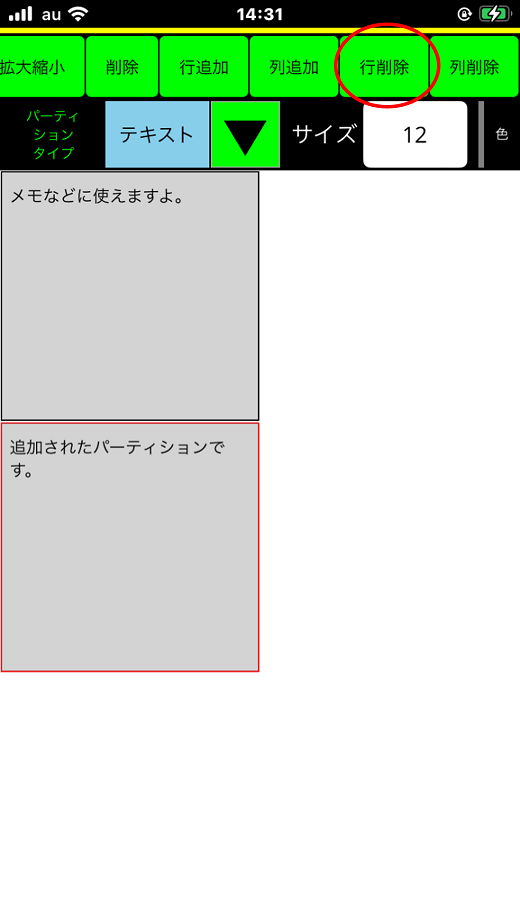
確認用に削除対象の行には、オレンジ色のパネルが付きます。 確認した後、「はい」をタップ(クリック)して下さい。
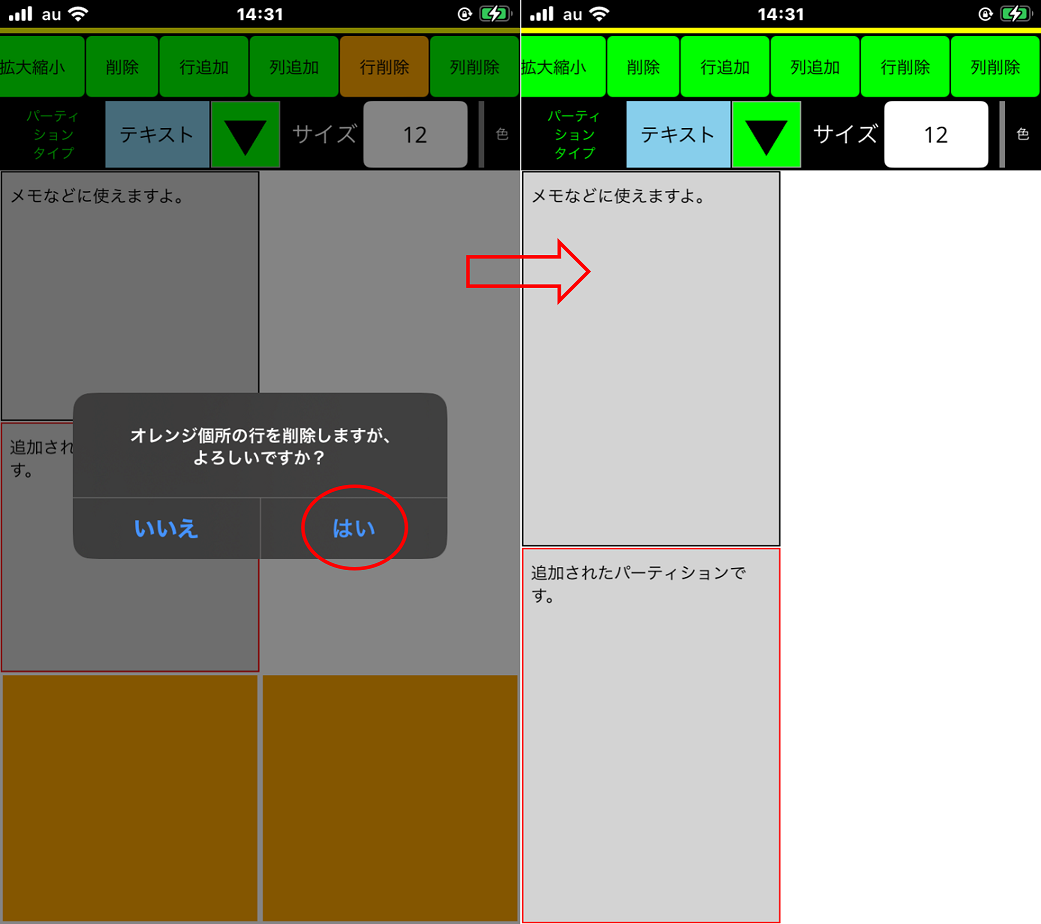
すると、すでにあったパーティションが伸びたと思います。
列削除ボタン(赤丸)をタップ(クリック)します。
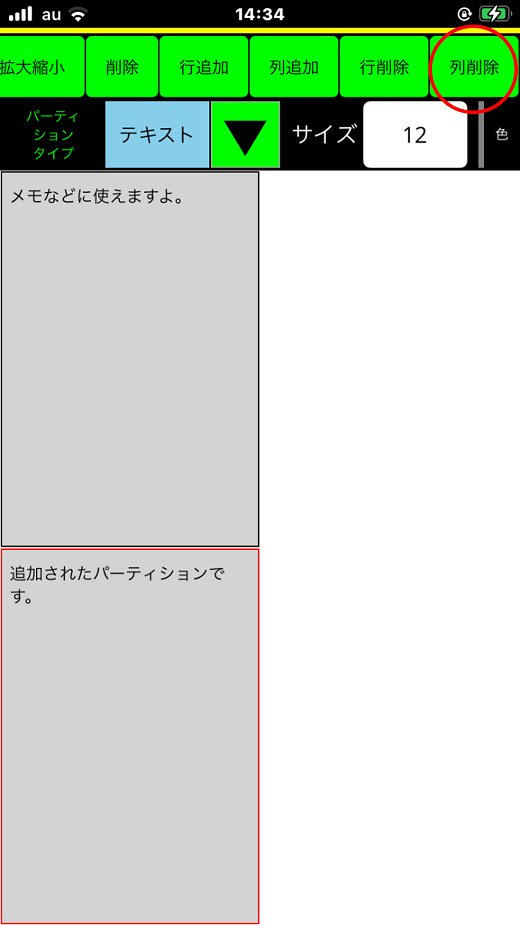
行削除と同じく確認用に削除対象の列には、オレンジ色のパネルが付きます。 確認した後、「はい」をタップ(クリック)して下さい。
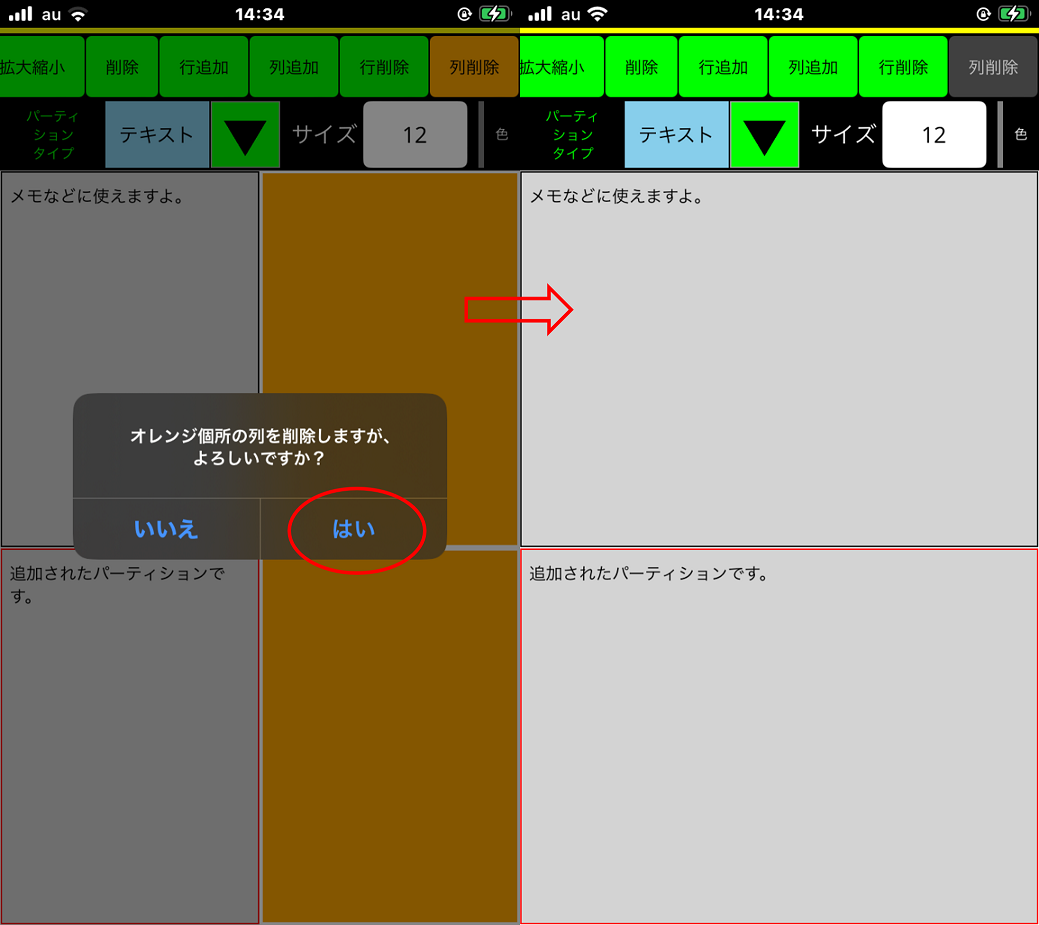
ここで、行列削除の注意点になります。例えば、下の画像中の下段にあるパーティションが ある状態で行削除を行なうと、下段にあったパーティションは削除されてしまいます。 グリッド(行列)の削除時には、その点だけ注意して下さい。
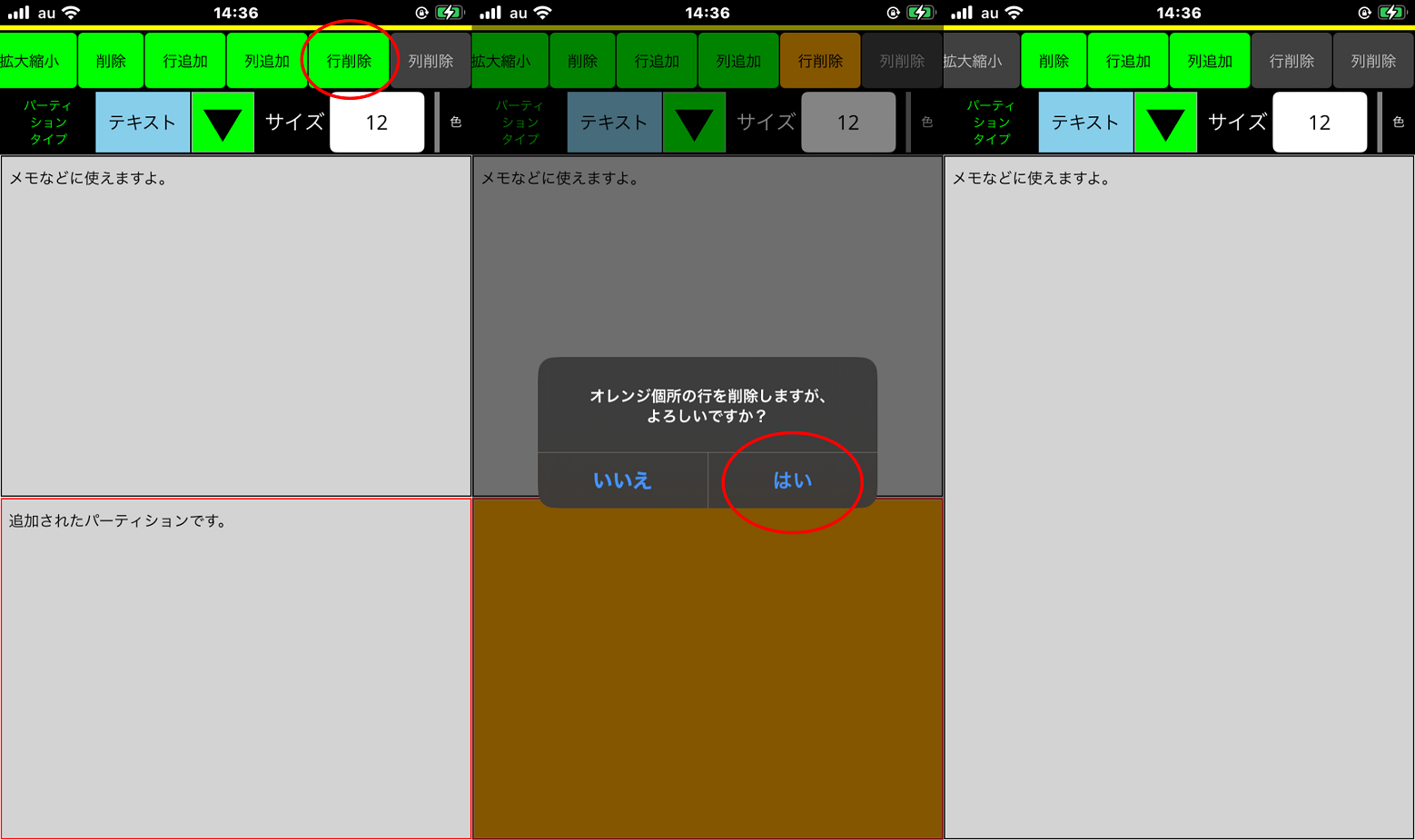
■4.パーティションの拡張と縮小
●4-1.パーティションの拡張(と縮小)
グリッド(行列)を追加して、2×2の状態を作ります。
拡大縮小ボタン(赤丸)をタップ(クリック)します。
横幅(赤丸)を1マスから2マスへ変更します。
拡大縮小ボタン(赤丸)をタップ(クリック)します。
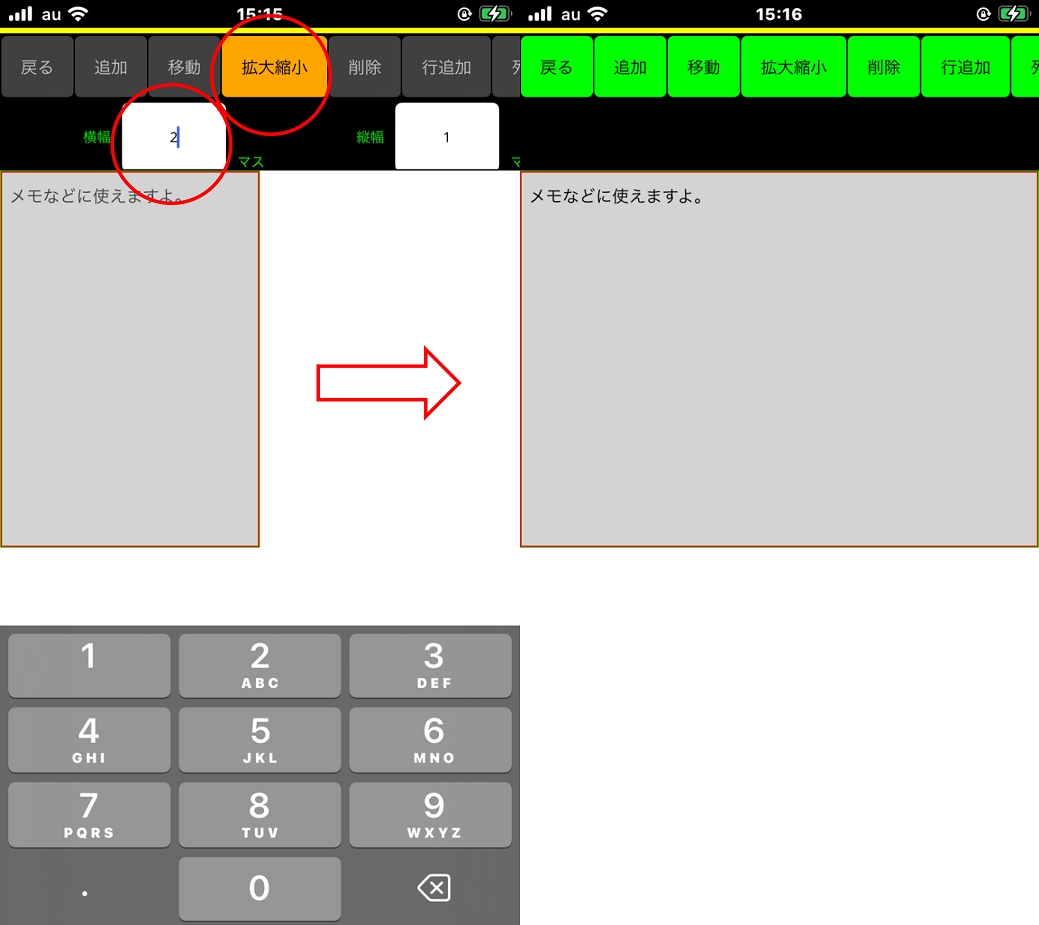
すると、パーティションが横に伸びたかと思います。
今度は逆に、横幅(赤丸)を2マスから1マスへ変更します。
拡大縮小ボタン(赤丸)をタップ(クリック)します。
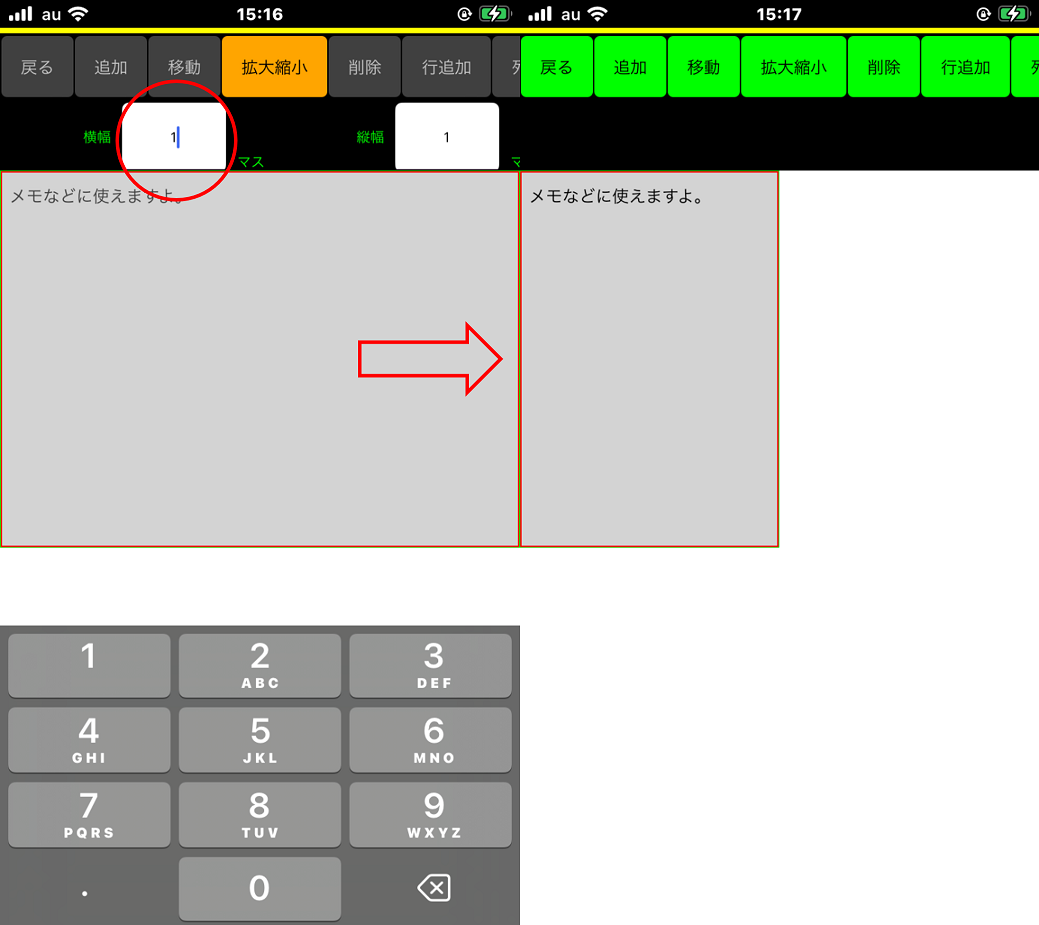
すると、パーティションが横に縮んだかと思います。
縦幅も同様にパーティションサイズを変更できます。
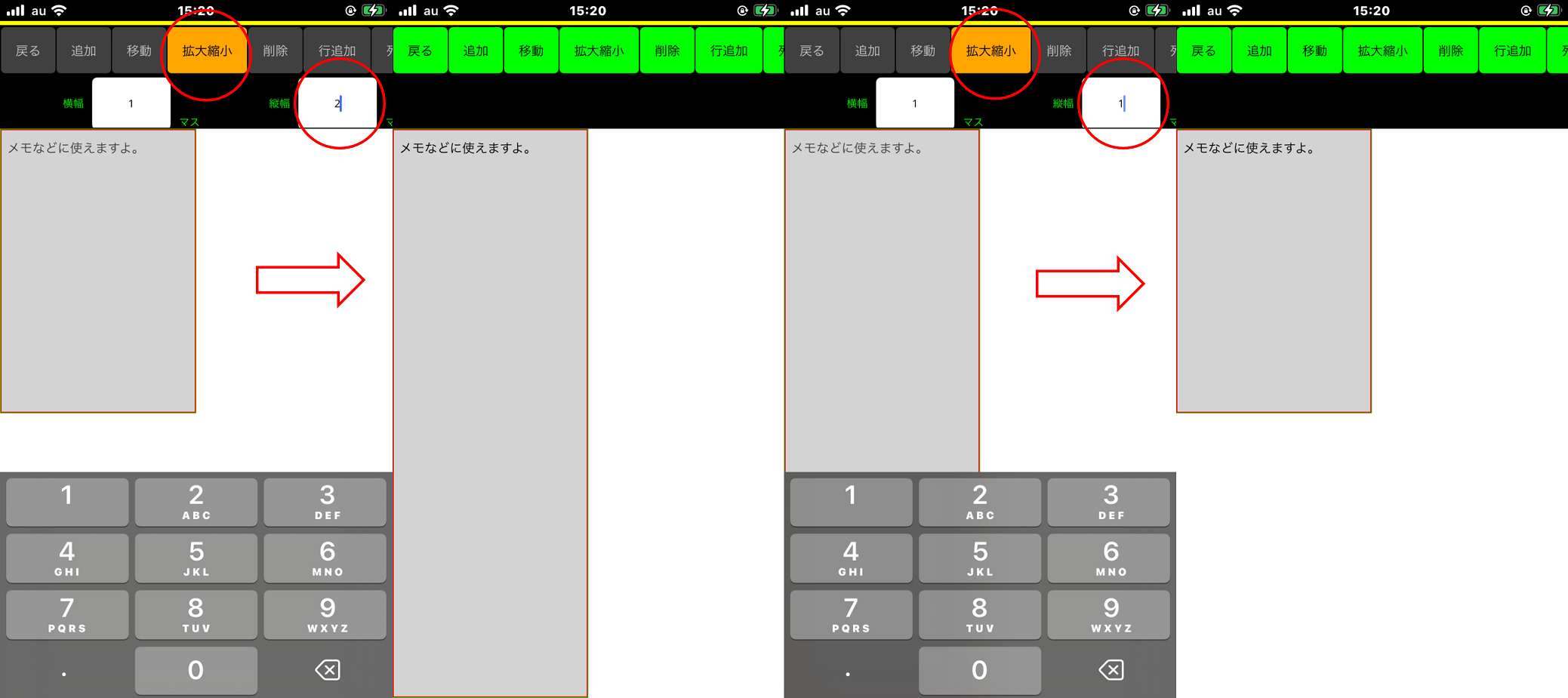
■5.パーティションの種類
●5-1.テキスト
パーティションをテキスト枠として使えます。 基本的には、メモや付箋などとして便利です。
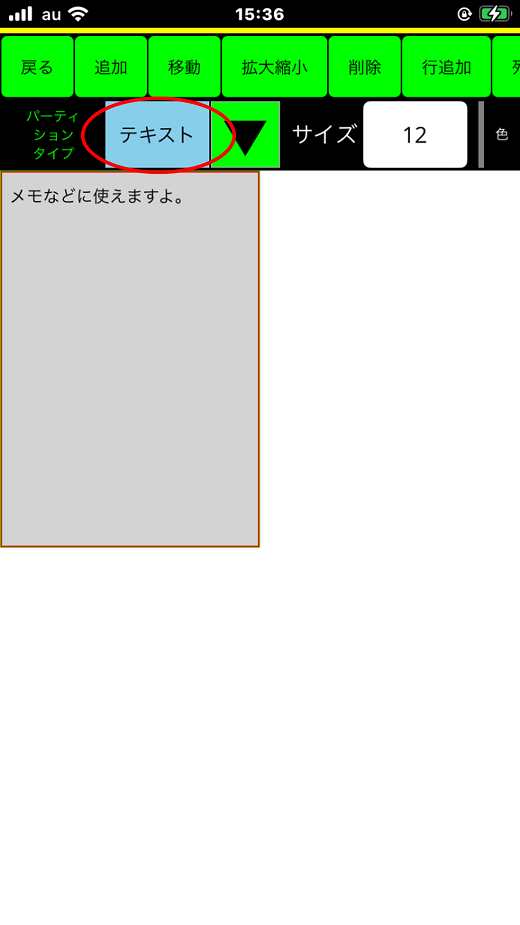
●5-2.画像
パーティションにスマホ、パソコン内にある画像を表示できます。 思い出の写真や、家族の写真、推しの写真など、多趣味な世界感に使います。
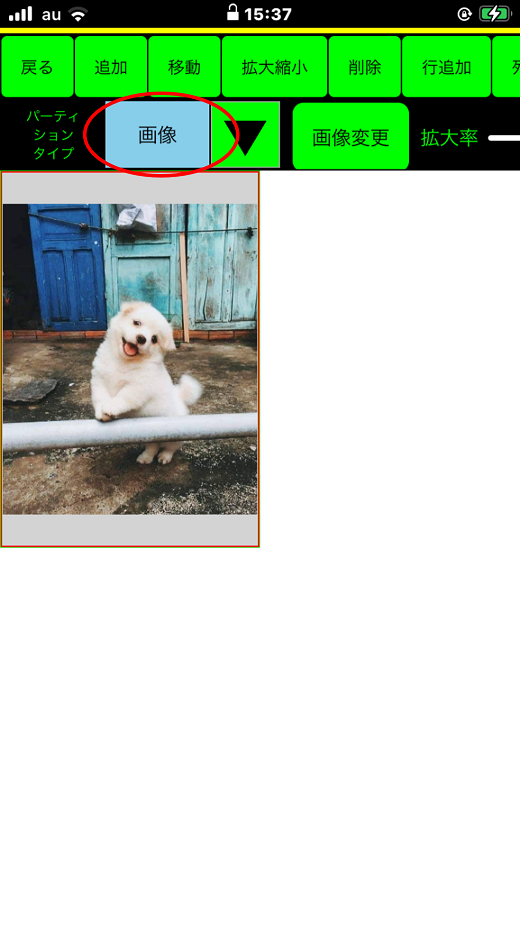
●5-3.Web(ネット)
ボタン操作を説明します。右上のURLで入力されたWebページが、 保存対象のWebページになります。 例えば、右上のURLにGoogle(https://google.com)を入力して、 GoogleのホームページからWikipediaなどをサーフィン(ページ遷移) した場合は、次回表示対象Webページは、Googleになります。 この場合、次回アプリ起動時もしくはプロジェクト(グループ) 選択時にWikipediaにはなりません。必ず、保存対象のWebページは、 右上のURLで入力して下さい。
左ボタン(赤枠)は、ページバック機能になります。 前回、表示ページに戻ることができます。
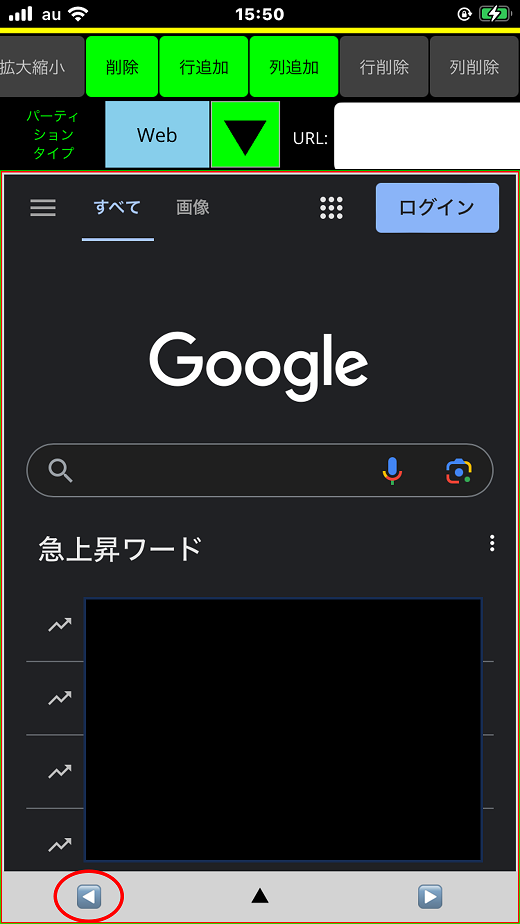
右ボタン(赤枠)は、ページイン機能になります。 ページバックした際に、最新表示ページに進むことができます。
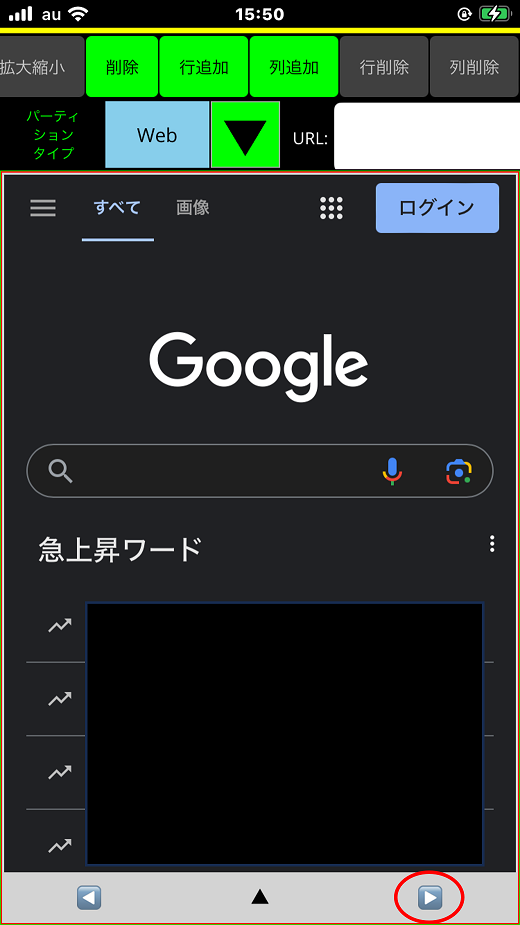
フォーカスボタン(赤枠)は、パーティション選択用のボタンになります。 元々、Webページではタップ(クリック)機能が多彩であるため、 DoPa(本アプリ)でパーティションを別途に特定する必要がありました。 右上(赤枠)にてURLを記述するために、パーティション選択ボタンを 押して使用して下さい。
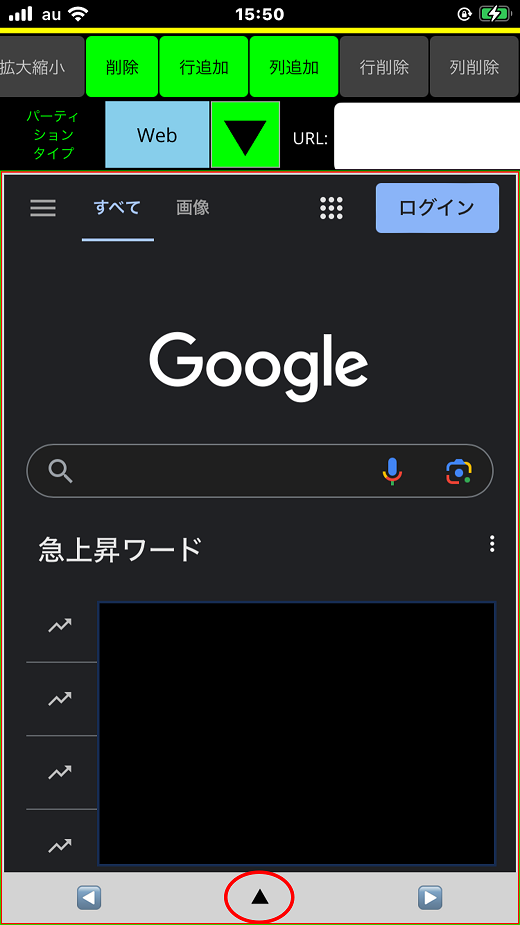
アプリがあるWebページについて
YouTube、X(旧:Twitter)、Instagramなど、アプリとWebページの両方で 運用しているものについては、WebページのURL(ハイパーリンク)を選択すると、 アプリが起動してしまいます。DoPa(本アプリ)のパーティションでWeb用の表示を 行なうには、以下の2種類の対応で回避可能です。
①当該アプリを削除する(YouTubeやSNS)
②URLを貼り付ける(DoPa操作)
①は、あまり実用性はありませんので②をご使用下さい。 例えば、WebパーティションからX(旧:Twitter)を表示するとしましょう。 まずは、SafariでX(旧:Twitter)を新規タブで表示します。 そこからURLをコピーして、DoPa画面のURLに記述します。 入力を完了したら、YouTubeやXなどのアプリを起動せずに表示することができます。
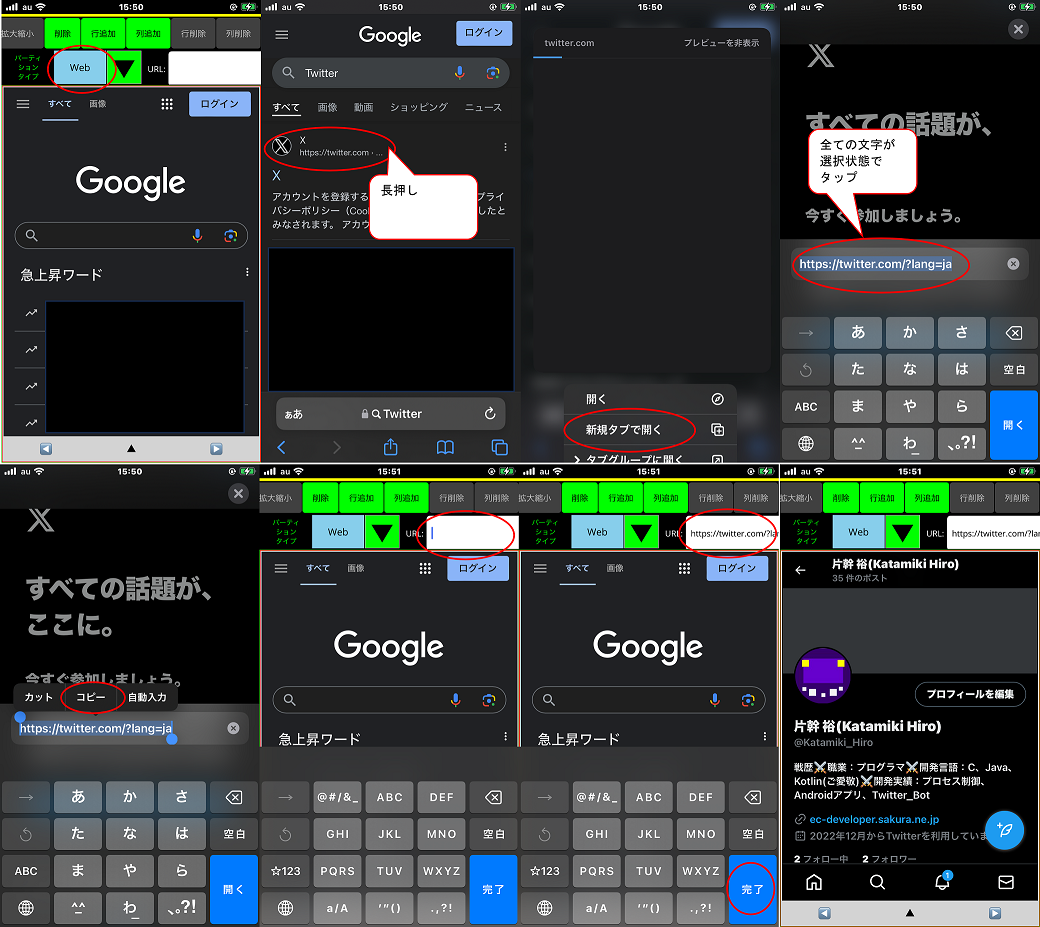
Androidでも同様の操作で対応できますが、スマホの設定から行なえます。 「設定」>「アプリと通知」>当該アプリ>「デフォルトで開く」>「対応リンクを開く」> 「このアプリで開かない」を選択するそうです。
●5-4.カウント
何かをカウントする時に、これは力を発揮します。 例えば、周回数、時計を見た回数、この世は、数字に溢れています。
赤枠の「+1」ボタンでカウンターを加算できます。
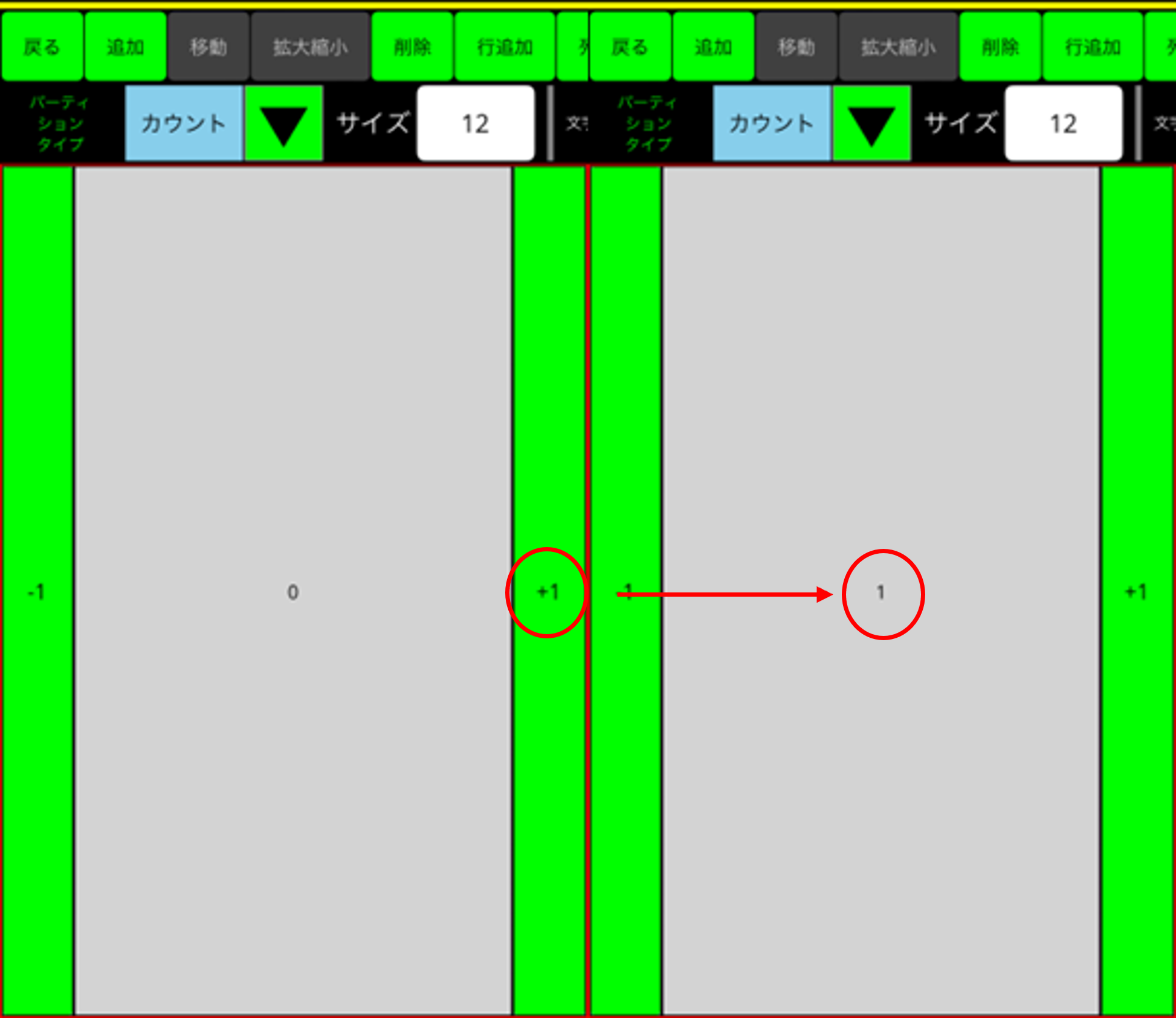
今度は逆に、赤枠の「-1」ボタンでカウンターを減算します。
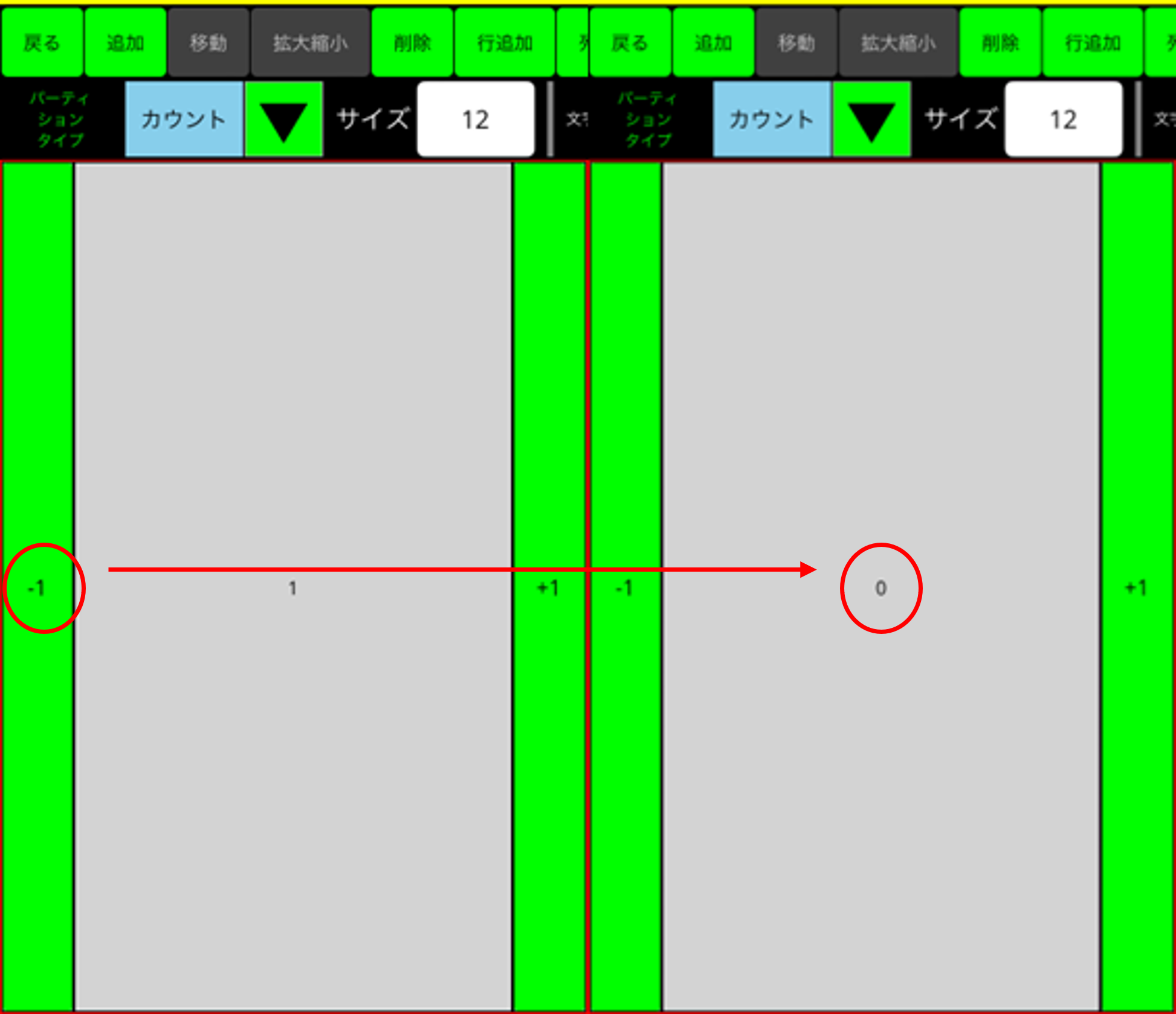
桁数が多い場合は、赤枠をタップ(クリック)することで、 キーボードが出てきます。(iPhone、Androidのみ。 パソコンはそのままキーボードでの操作で入力して下さい。
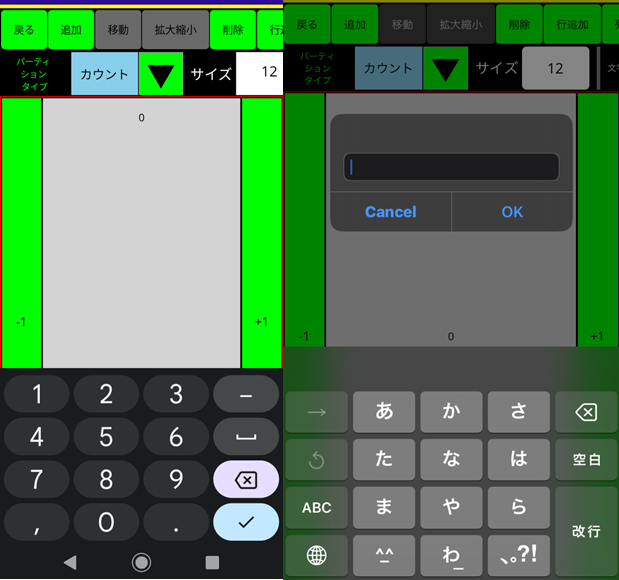
入力は、符号無しと「+」で正の数、「-」で負の数を入力可能です。
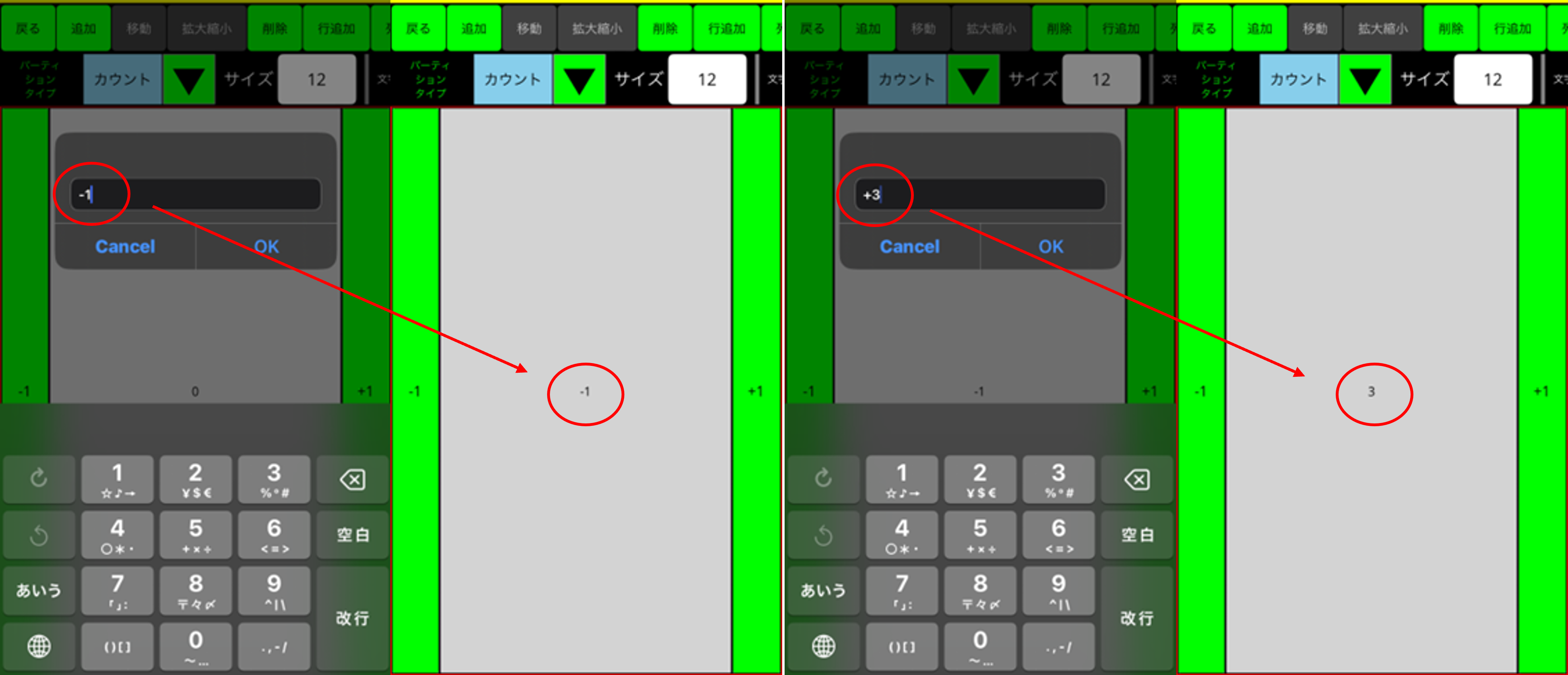
数字以外の入力は、以下のようにエラーになり受け付けません。
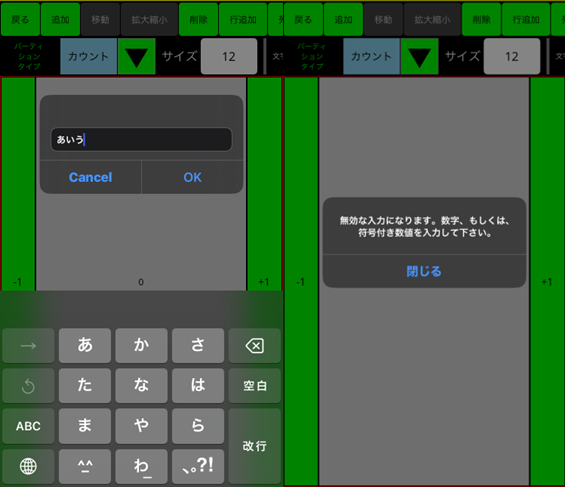
●5-5.統計
最大、最小、合計、平均をカウントから算出します。 割合計算や到達点までの試行回数の記録に向いています。
赤枠の「+」ボタンでカウンターを追加できます。
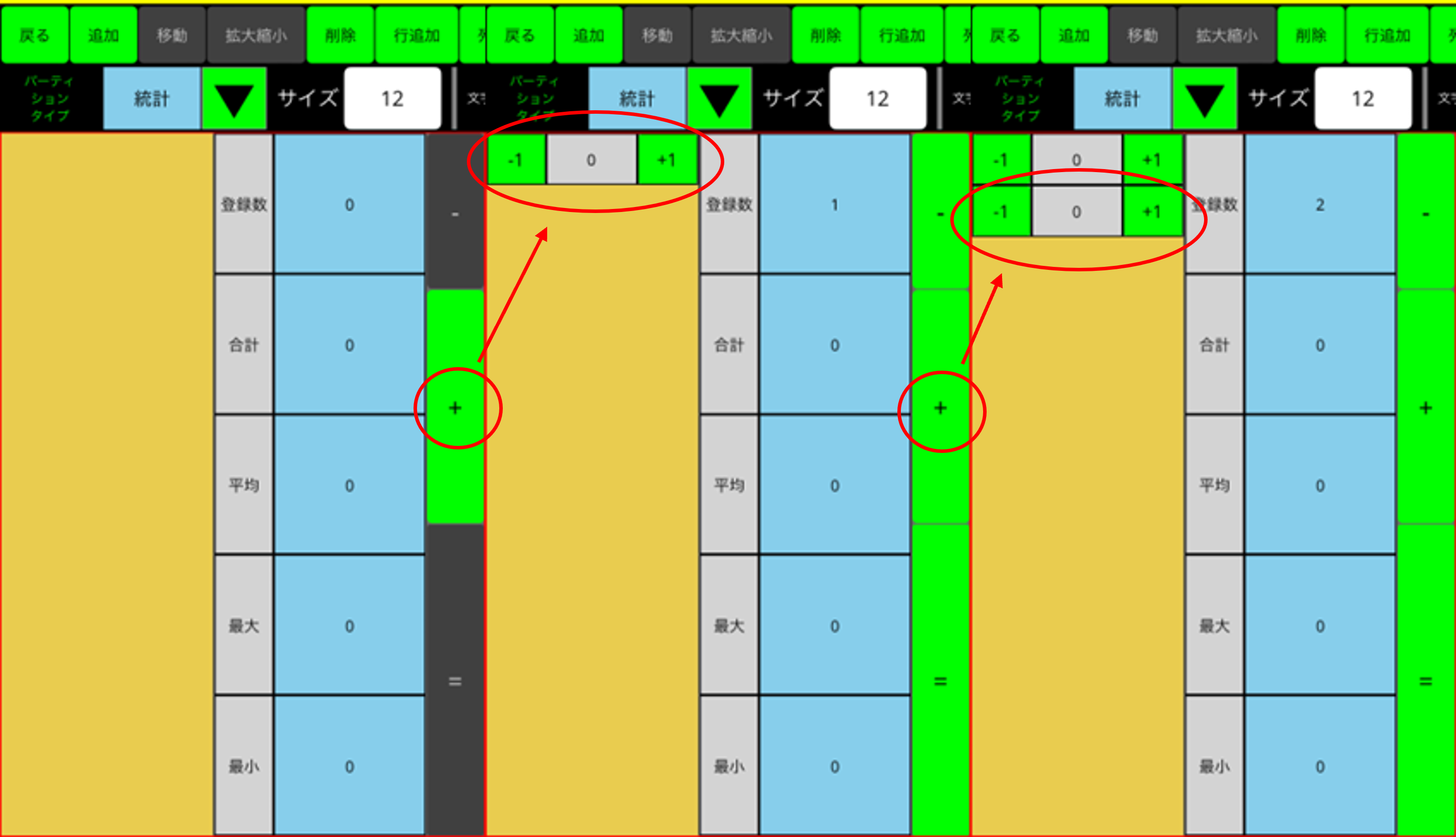
今度は逆に、赤枠の「-」ボタンでカウンターを削除します。
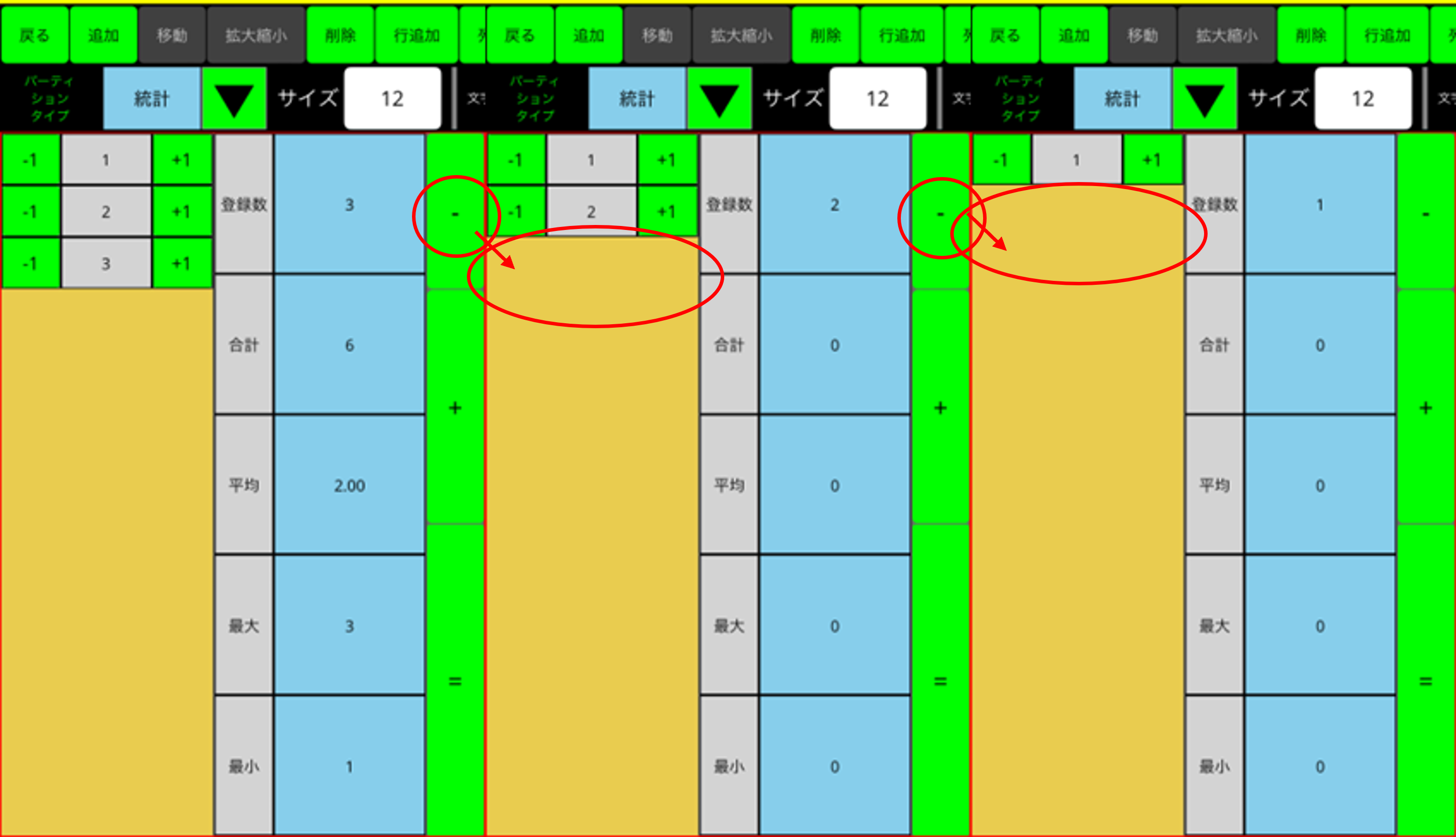
統計パーティションでは、カウントパーティションを グループ化したイメージを持ってください。カウンタ自体の 操作は、カウントパーティションそのものです。 統計パーティションでは、このカウントパーティションの集まりに対して、 最大、最小、合計、平均の情報を確認できます。 それでは、赤枠の「=」ボタンを押してみます。
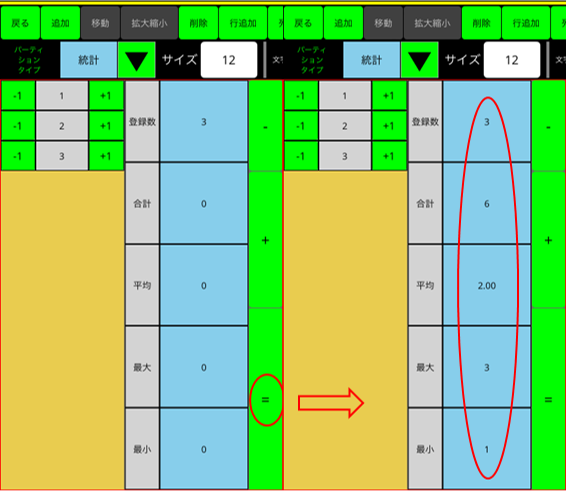
●5-6.スイッチ
スイッチは、少し特殊かもしれません。 DoPaにおけるスイッチでは、オフ時の色は固定です。 ただし、オフを押した状態なのかオンを押した状態なのか をそれぞれの色で判別します。なので、まずは慣れてみましょう。
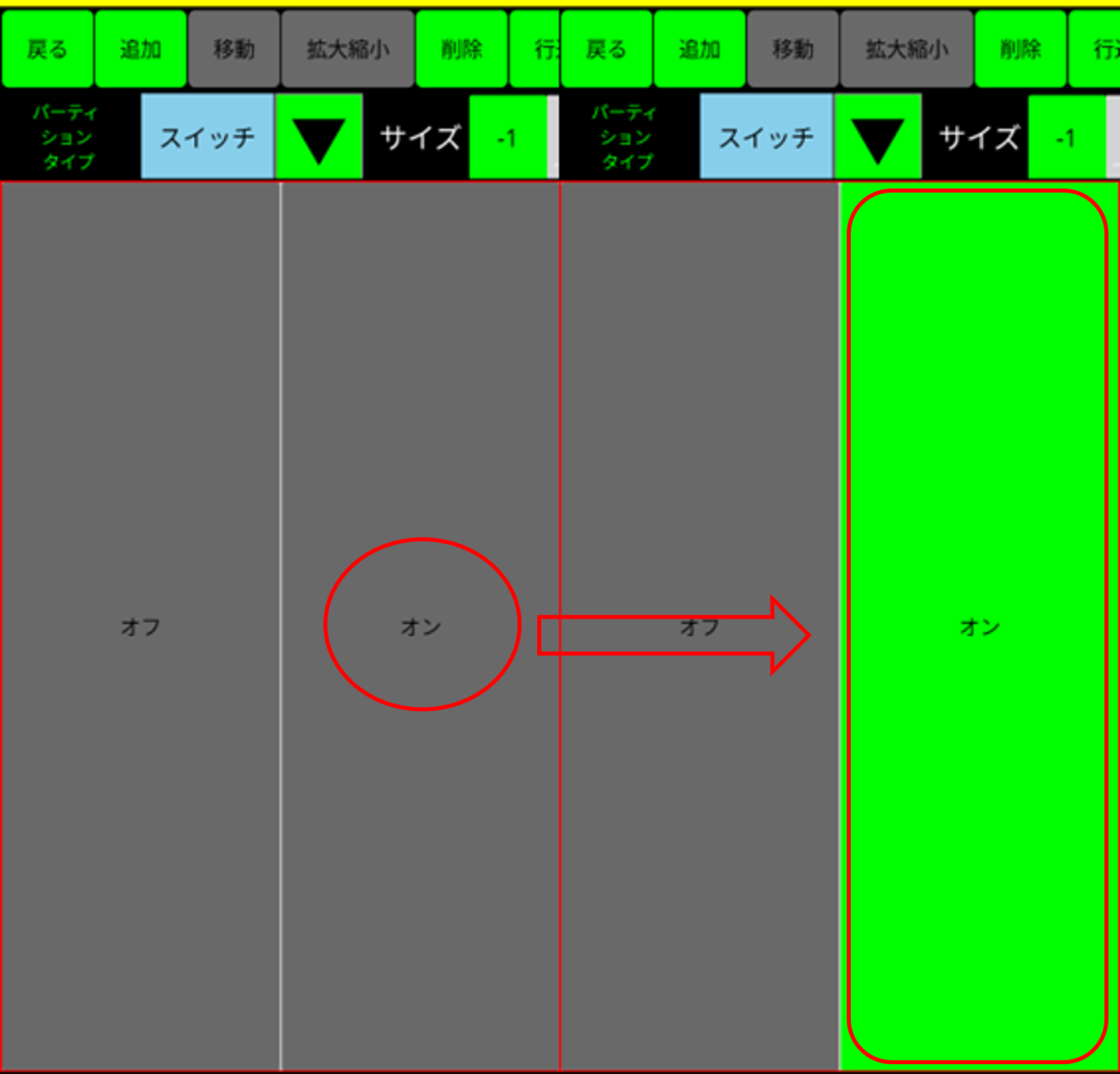
スイッチの文字の大きさは、変更可能ですが、 7~128pxまでの範囲に限られます。
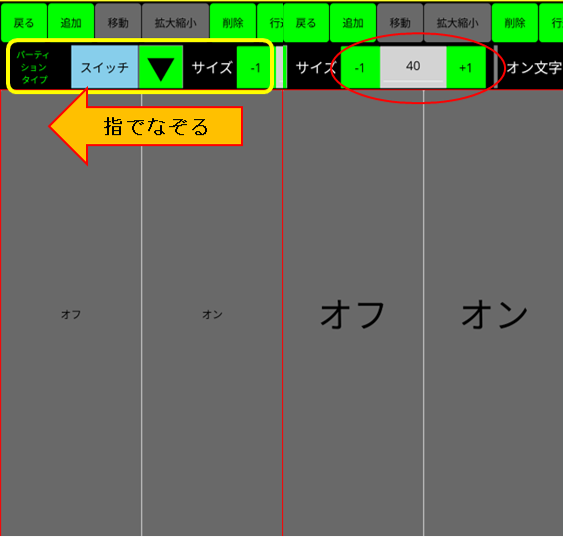
スイッチの文字を自分好みにしたい時もあるでしょう。 例えば、在席中/離席中、対応中/混雑中など場面は 様々あるかと思います。 それでは、元々「オン」だった文字を「on」に変更します。 上の赤枠で"オン文字"を変更します。
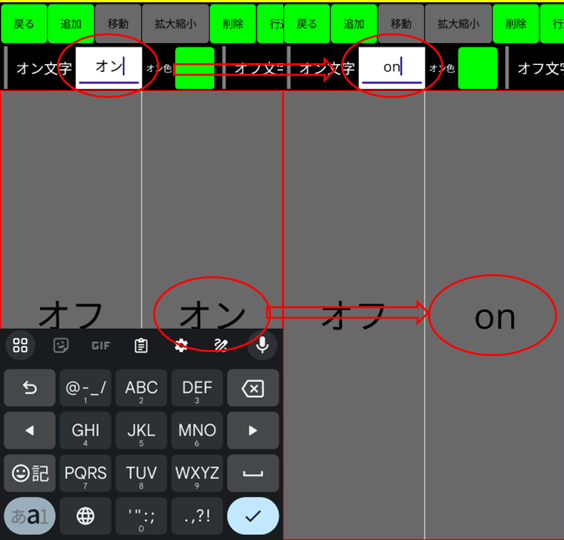
ボタンが押された状態での色を変更します。 まずは、オン色をタップ(クリック)すると カラーバリエーションが出てきますので、 「赤」を選んでみましょう。 選んだのに赤にならない方は、右側の"on"を押してみてください。
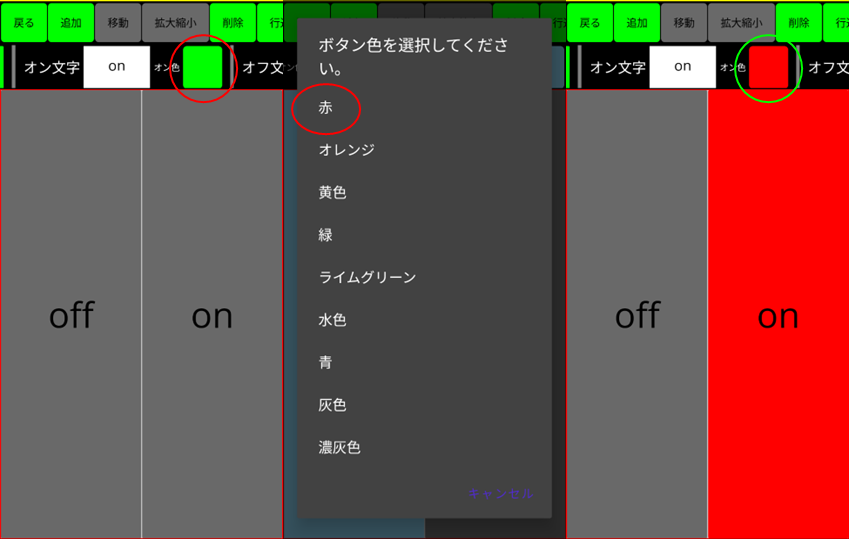
この説明の最初に、DoPaにおけるスイッチに少し触れました。 下図は、その例になります。指定した色が表示されている方が 現在、押されているボタンを表しています。
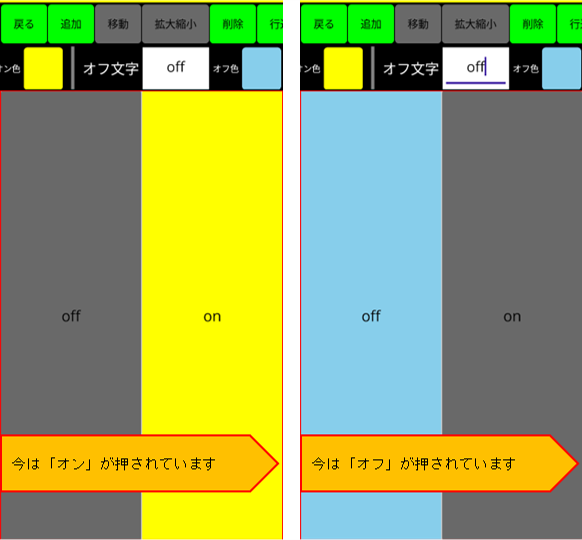
●5-7.チェックボックス
チェックボックスは非常に見慣れていると思います。 もちろん、チェック枠とそれに対応する項目により構成されています。
赤枠の□をタップ(クリック)するとチェックマークが付きます。
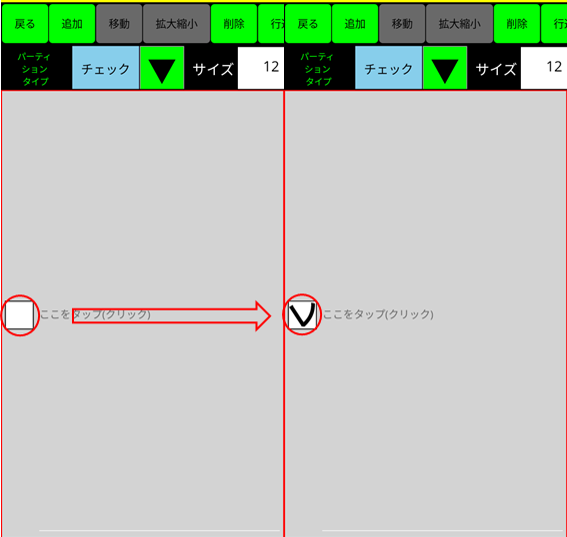
□の右をタップ(クリック)するとキーボードが出てきますので、 入力を行なうと、チェック項目を作る事ができます。
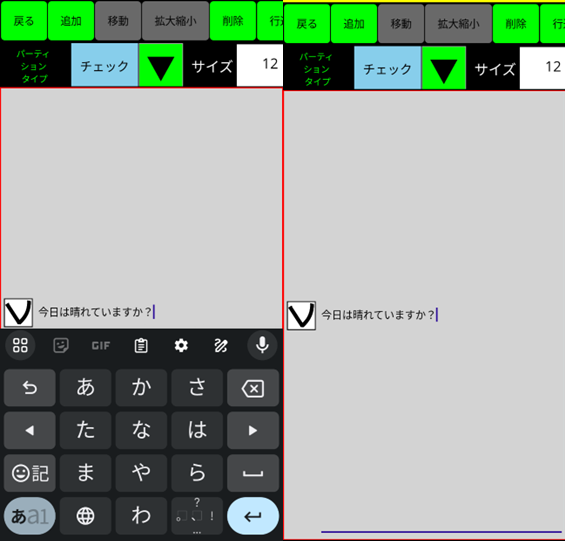
■6.アプリ内画面調整(※デスクトップ版のみ > Windows、iMac)
●6-1.右左の枠の大きさを変える
スライダーを移動させることによって、左右の枠を調整可能です。
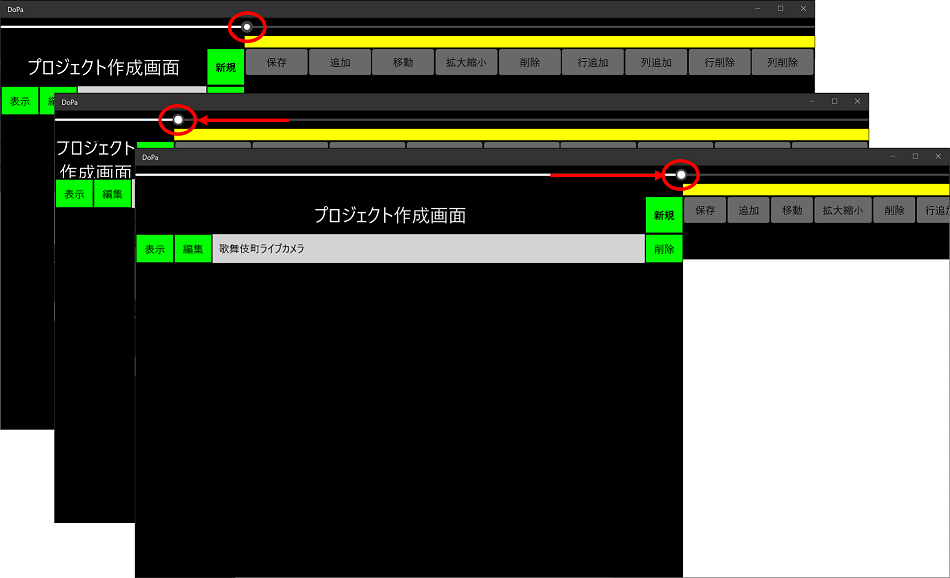
■7.ヘルプボタン
●7-1.DoPa(本アプリ)の使い方ページを表示する
赤枠の「?」ボタンをタップ(クリック)で、スマホ、パソコンの Webブラウザ(Safari、Google Chrome、Edge等)から当アプリの 使い方ページ(本ページ)を表示させることができます。
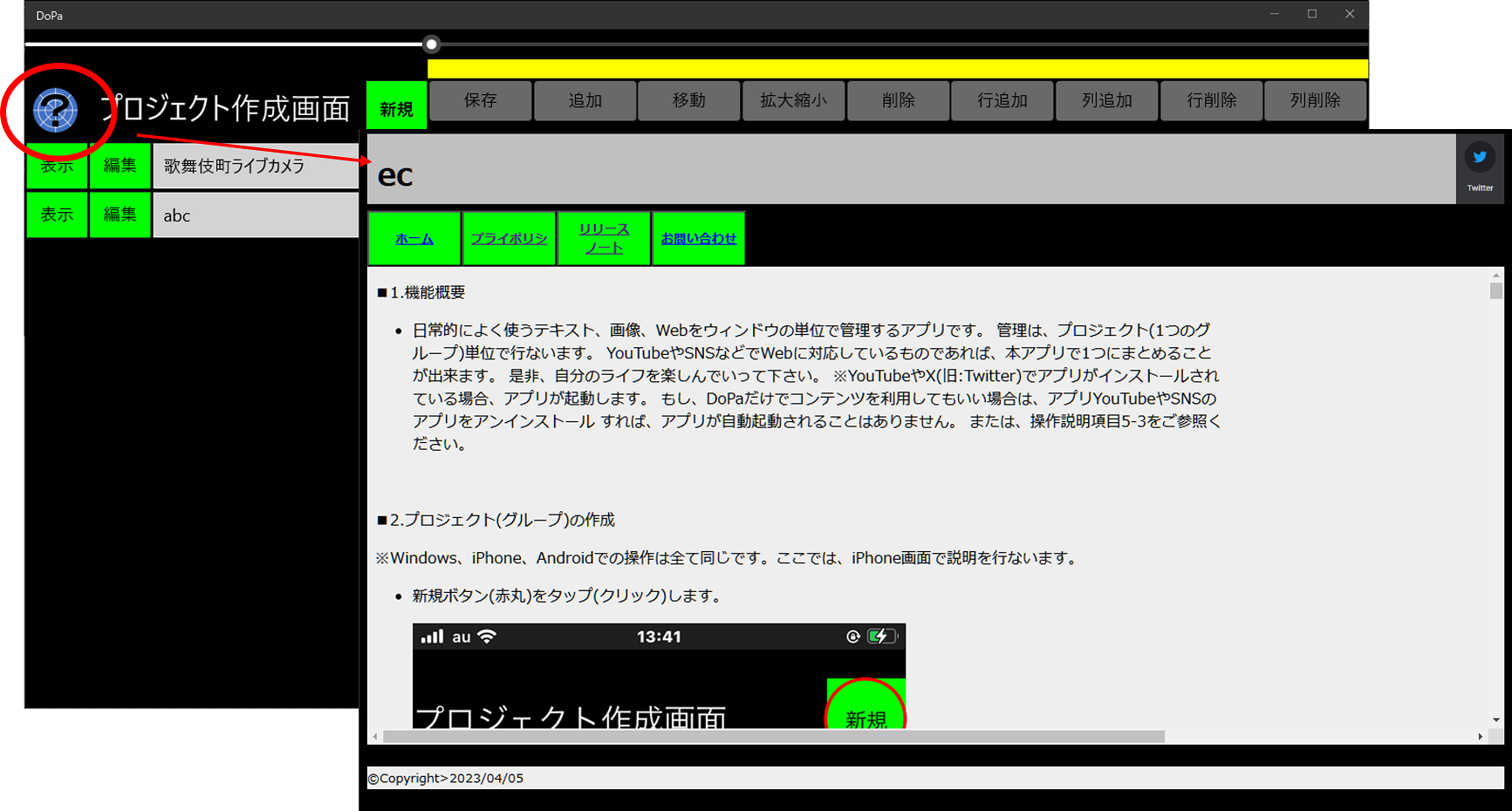
■8.その他
●8-1.パーティションタイプ、文字色、背景色の選択
リストボックスの表示には2通りあります。 まずは、皆さんがよく知っている左クリックです。 この左クリックは、別称:プライマリボタンと呼ばれています。
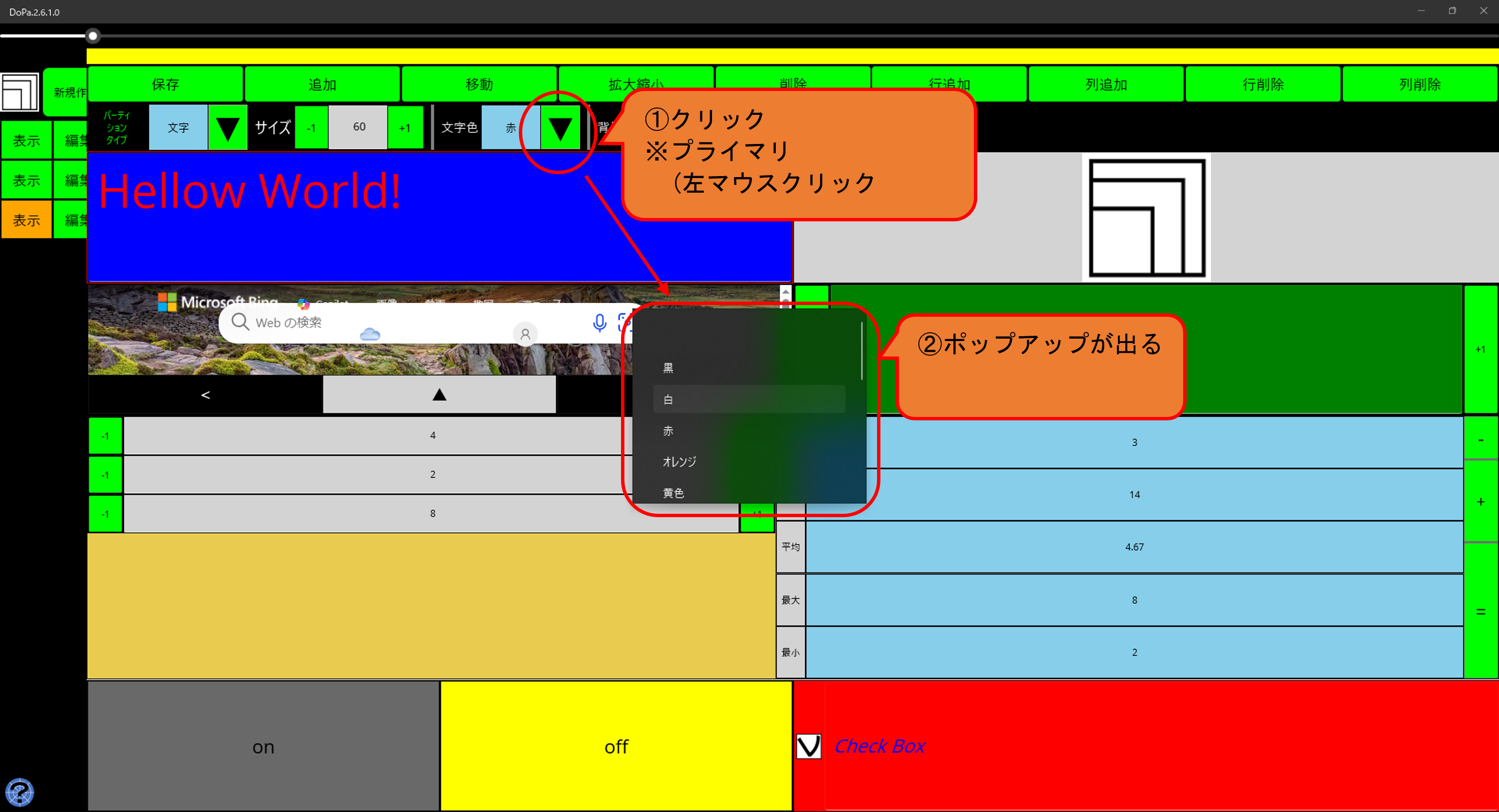
そして、もう1つが右クリック、別称:セカンダリボタンと呼ばれているものです。
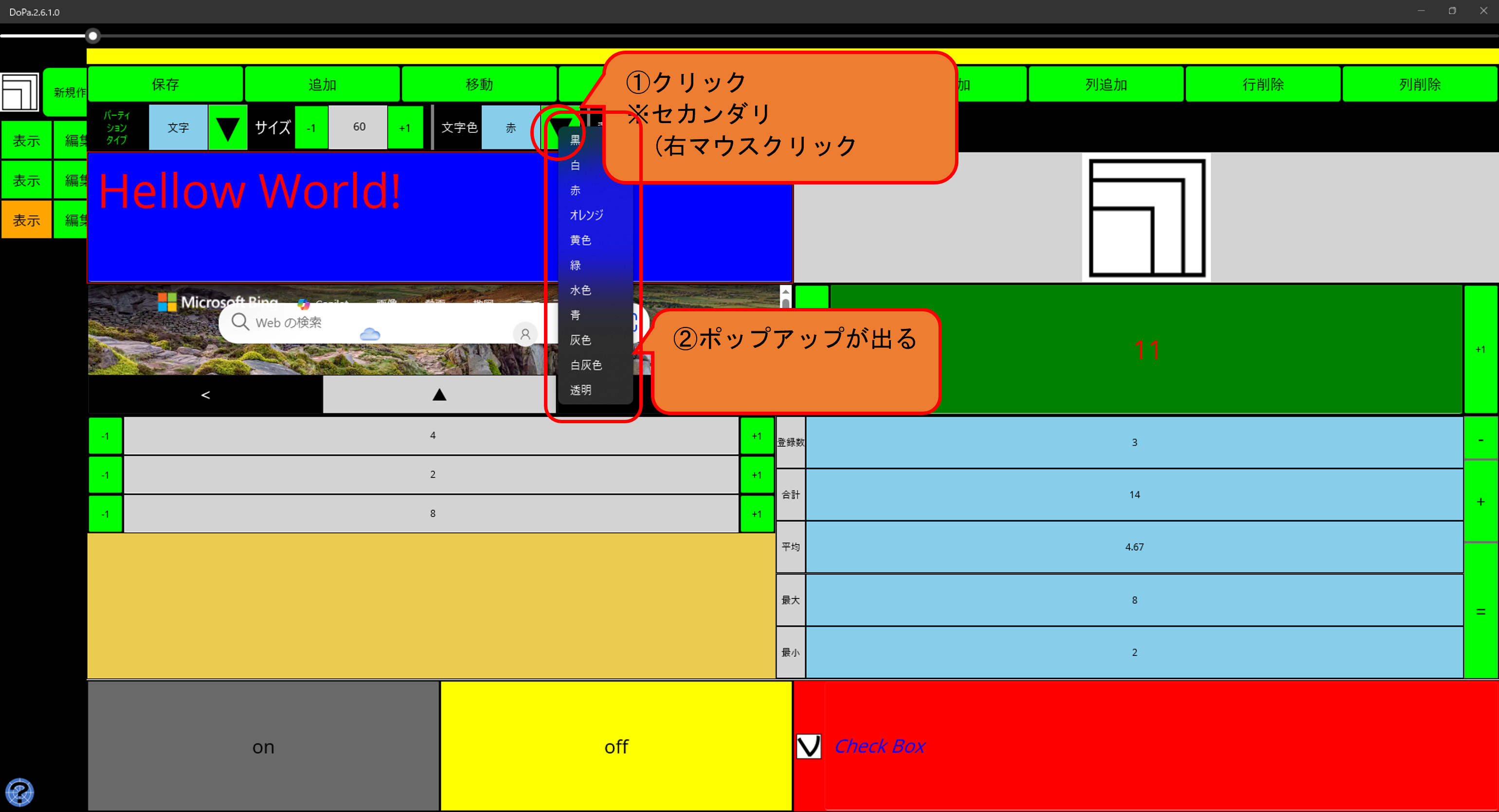
●8-2.外部出力・内部取込(Export/Import)
自分たちのDoPaを共有またはバックアップをしたいと思います。 その時には、以下の機能が役に立つでしょう。
外部出力(Export)
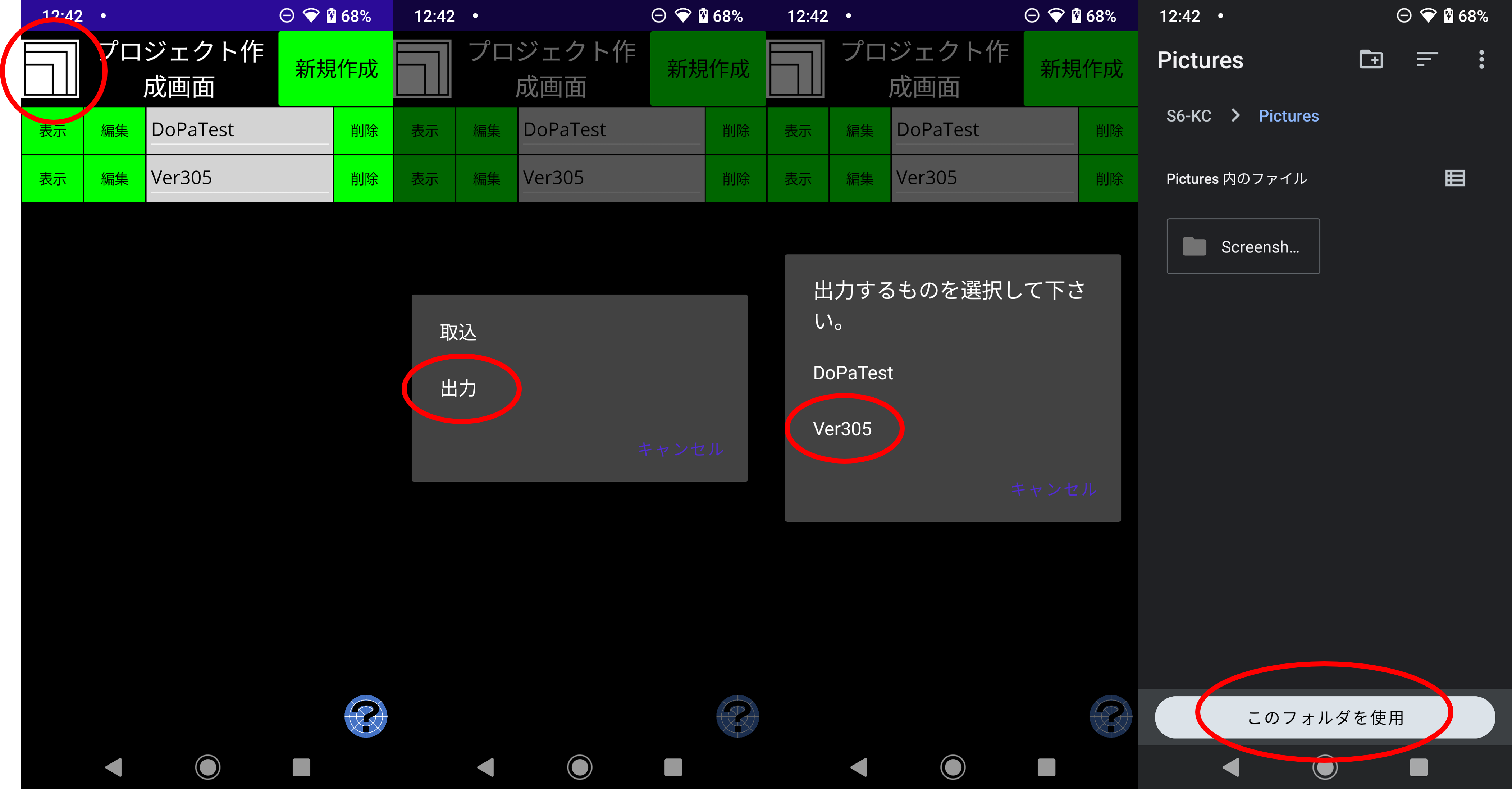
内部入力(Import)
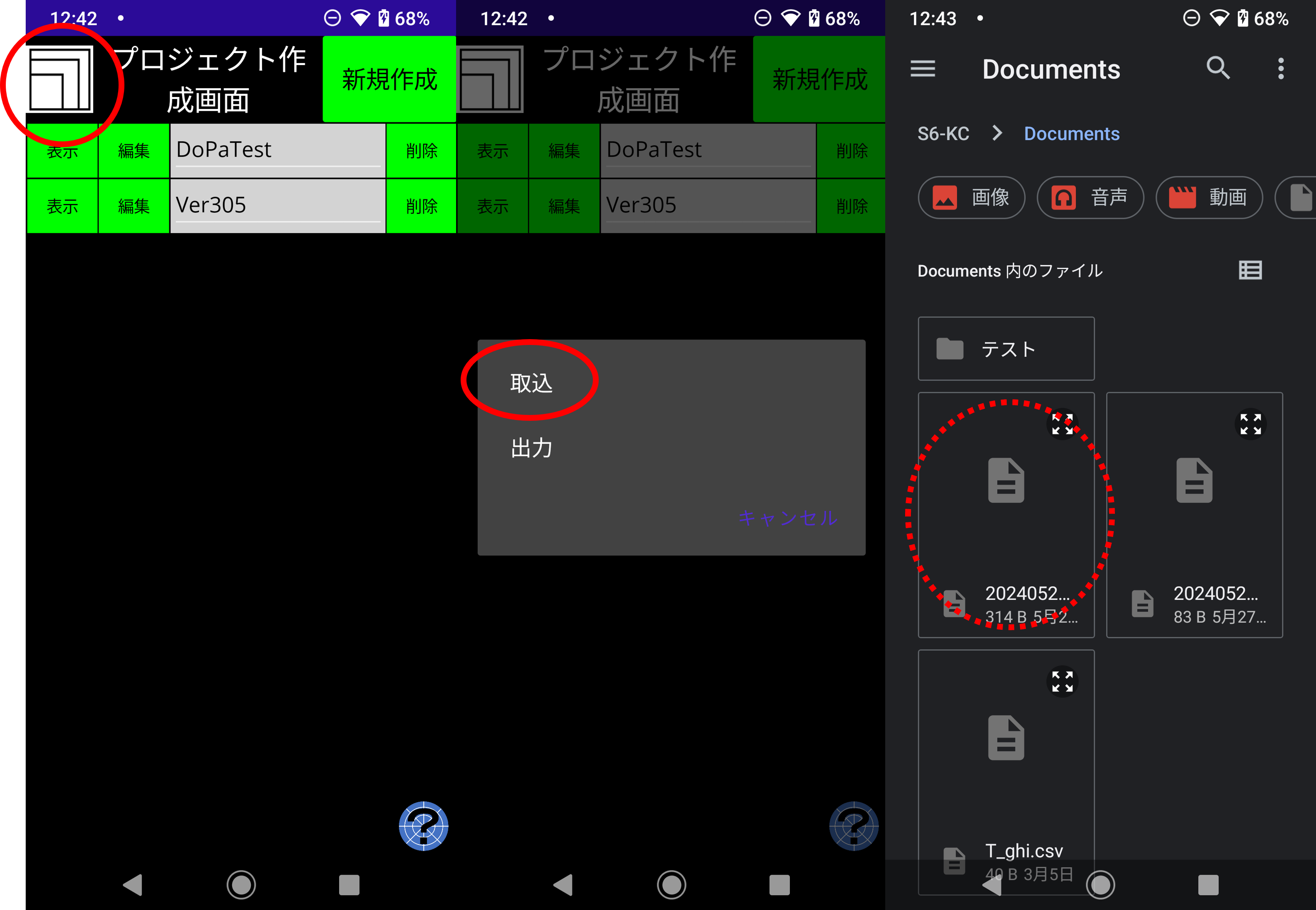
■9.詳細設定画面
●9-1.パーティションの詳細を変更する
詳細設定画面では、パーティションの位置、大きさを簡易に変更できるように した専用画面です。パーティションのデータ内容も変更可能ですが、 それは、パーティション画面で見ながらやった方が良いでしょう。
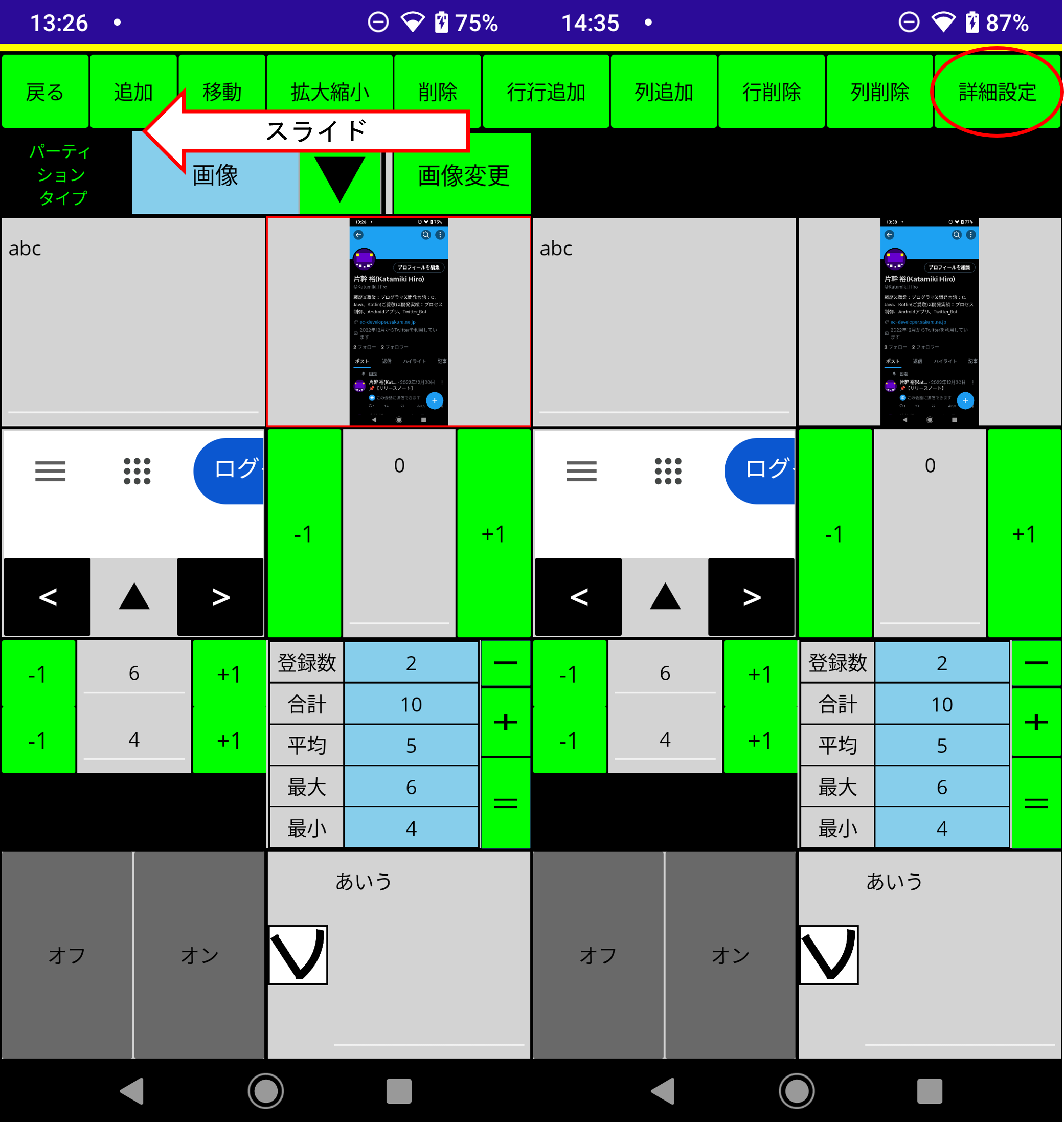
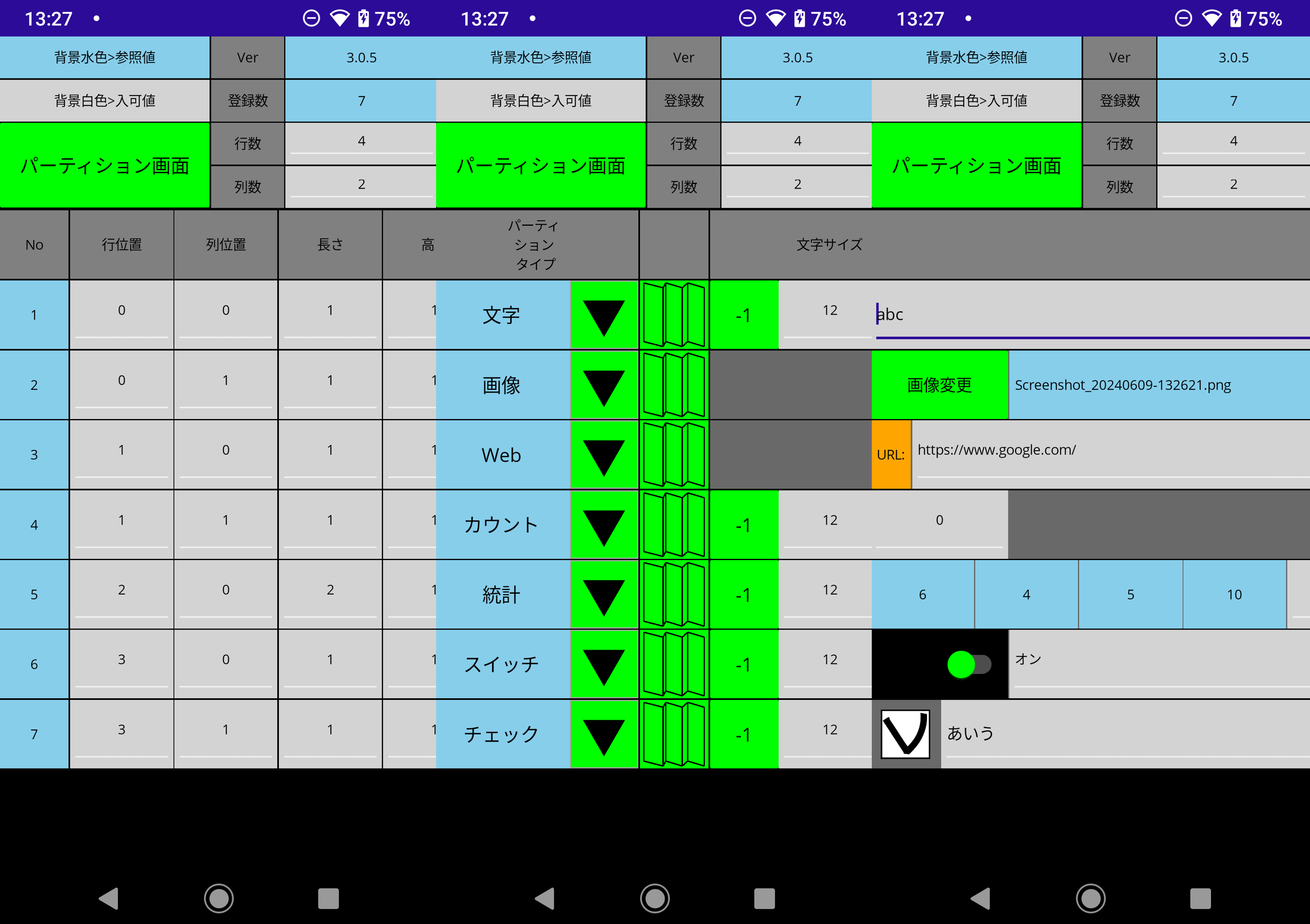
■99.使用例
●99-1.履歴書フォーマット